Welcome to the Reseller Program! It’s time to complete your activation form. After you submit it, your platform will be automatically installed and ready to customize in just a few minutes. Since no human intervention occurs during this process, it’s essential that you fill out the form carefully to avoid any setup issues. This includes making sure your domain and subdomain are correctly pointed to ours. Don’t worry, it’s easy! Watch the video below for step-by-step guidance, or scroll down for the written instructions.
⚠️ IMPORTANT: If you are using Hostinger, please delete the IPv6 address (AAAA record) before pointing your domain and submitting your activation form as shown in the video. More details are provided at the end of this article.
Pointing your domain
When you are filling out the Reseller form, you will be asked to provide a domain and point it to our server. It is crucial to complete this step; otherwise, the installation of the app will not be completed.
You can acquire your domain on platforms like Go Daddy, Hostinger and Namecheap. They have different packages that can fit your needs. Once you got it, you just have to point it to our server following the steps below.
It is important to notice that in this example we are using GoDaddy, but you need to replicate the steps with any other provider. Remember, on YouTube, you can find tutorials for your specific provider (for example Hostinger, Namecheap, etc.). Just search in the YouTube search bar: “How To Point Domain To IP [Your Supplier] Tutorial”.
In your GoDaddy account dashboard, navigate to the Domains area and click on DNS.
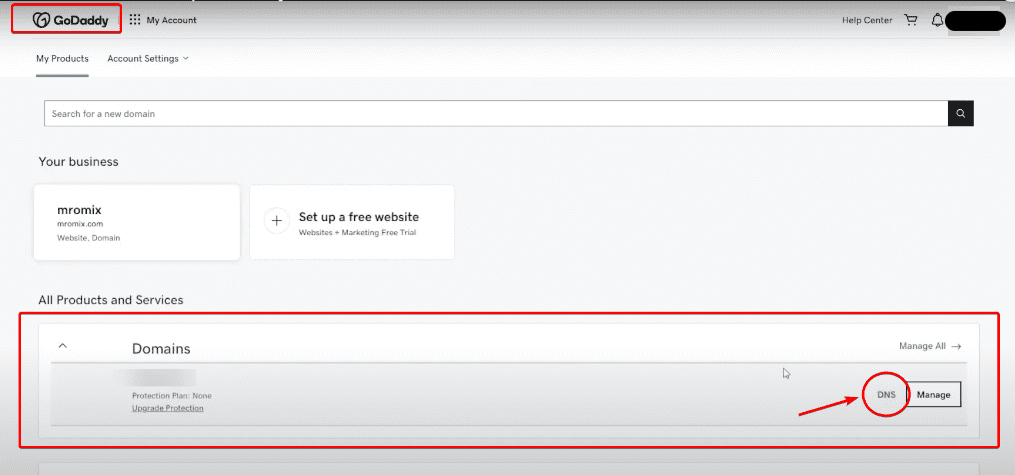
Then, click on “Add” to create a new “Record”.
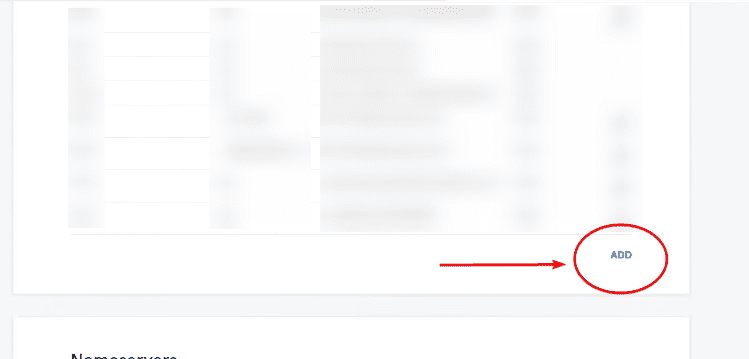
Select the A Record type. In the Host field, you should enter “@” if you want to point your “full” domain (yourdomain.com) or enter the first part of the subdomain, for example, “app” (if your subdomain is app.yourdomain.com). Typically, you only need to enter the word before the first dot, and the system automatically completes it.
💡 PRO TIP: The DNS zones or domain configurations allow adding A type records for IPv4 or AAAA for IPv6, but we require the A type. Some providers add AAAA records by default, which need to be removed as shown in the last section of this article.
💡 PRO TIP: If you use Cloudflare, make sure to disable the proxies (orange cloud icon) and SSL certificates.
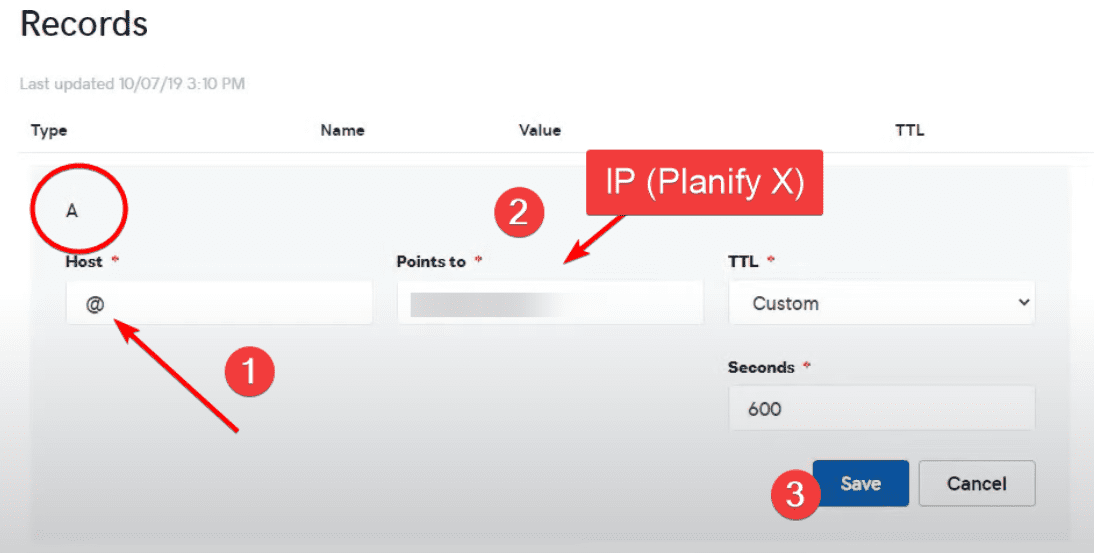
In the ‘Points to’ field, enter the IP address provided to you, and then click Save. Remember, the Planify X IP address is the one you received on the Activation Form after your purchase—it may not be the same as shown in this tutorial’s images.
All set! These steps will point your domain to our servers. Please note that it may take up to 24 hours for the changes to take effect and propagate across the internet.
💡 PRO TIP: Remember, if you encounter any issues during the process, you can contact your domain provider’s support team to assist you with making the change.
Pointing your WhatsApp subdomain
In addition to your main domain, you will need to create a .wa subdomain to host the WhatsApp tools in your app. It should be formatted as follows: wa.yourdomain.com. Once you have it, here are the steps to point them to our server too.
Go to your domain settings and click on Manage DNS.
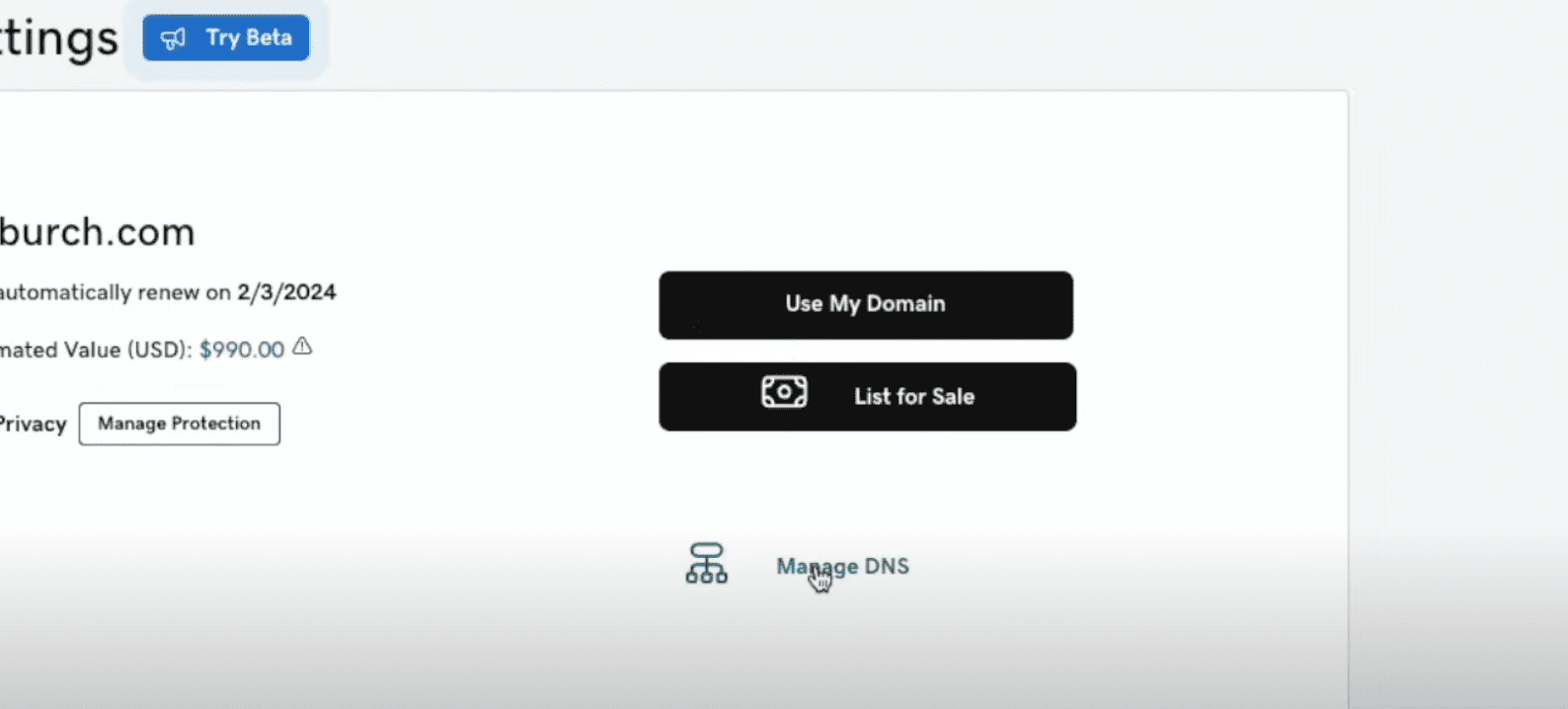
Scroll to your DNS records and click on Add.
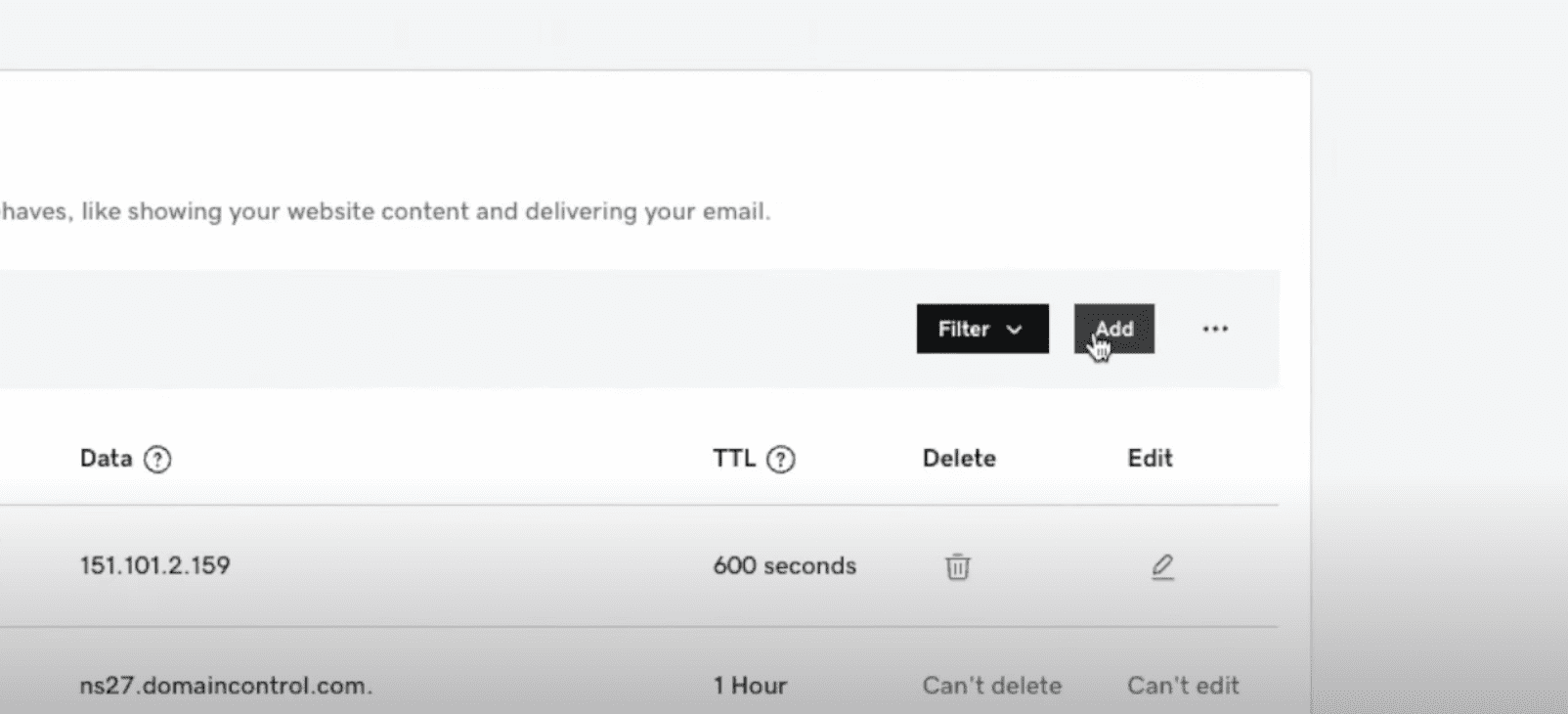
Select the A Record type. In the Host field, enter the first part of the subdomain. In this case, it will be “wa” so your subdomain is wa.yourdomain.com. Typically, you only need to enter the word before the first dot, and the system automatically completes it.
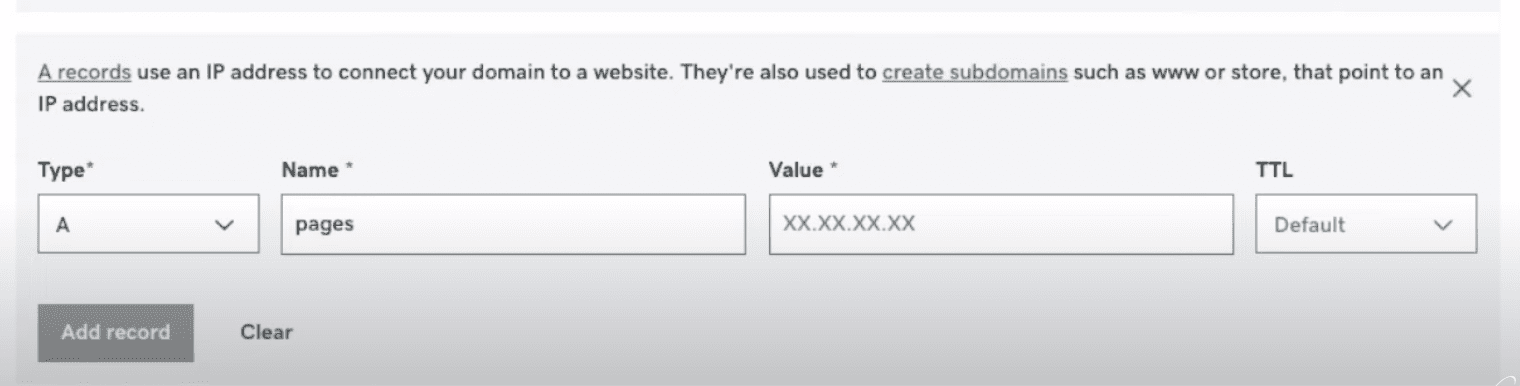
In the Value field, add the Planify X IP Address again and click on Save.
Done! Your subdomain is ready. Remember, you should do this one time for the WhatsApp tools, and two times if you have the Full Access license and wish to include TikTok. Please note that it may take up to 24 hours for these changes to take effect.
💡 PRO TIP: Once again, you can look for the steps of your specific provider on YouTube. Just search in the YouTube search bar: “How To Point SubDomain To IP [Your Supplier] Tutorial”.
Removing the AAAA Record
In some domain providers, particularly Hostinger, an IPv6 AAAA record might appear by default and interfere with your domain pointing, causing your platform installation to fail. Therefore, you must follow these additional steps to remove the AAAA record before submitting your installation form.
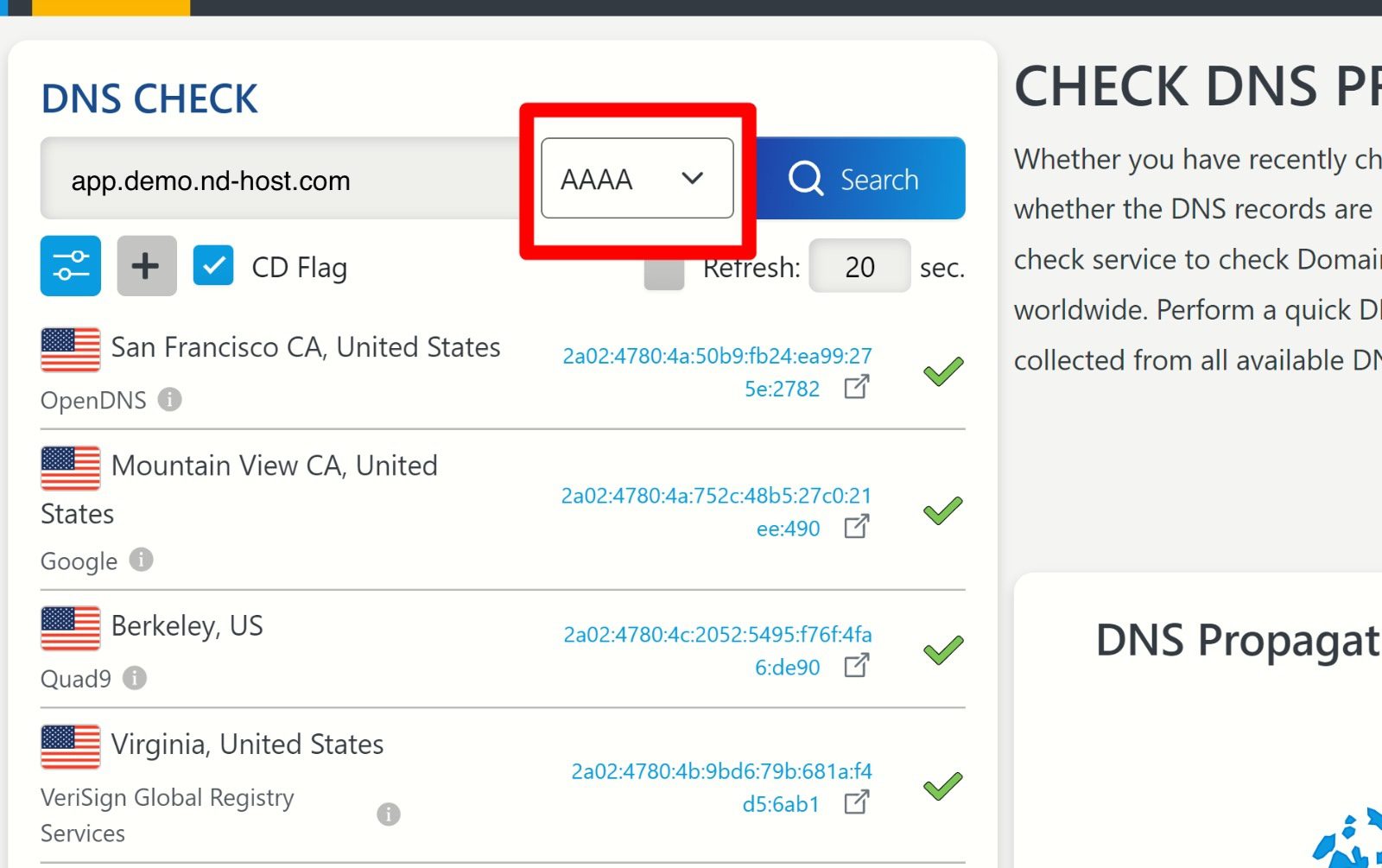
Log in to your Hostinger account. Navigate to the Domains section of your hPanel and click on Manage next to your domain name.
Select DNS/Nameservers from the sidebar. Scroll or use the search bar to find any existing AAAA records pointing to an IPv6 address.
Select the AAAA record and click Delete to remove it from the DNS Zone. This action will prevent interference when pointing your domain.
Confirm they were deleted using a DNS Checker. To verify the AAAA record was removed successfully, you can use a DNS checker tool. Visit dnschecker.org. Enter your domain and select AAAA from the record types. Run the search to confirm the AAAA record is no longer present.
💡 PRO TIP: After making any changes to your DNS records, consider up to 24 hours for them to fully propagate.

Once the AAAA record is removed, continue with the steps to point your domain by adding the necessary IP address.



