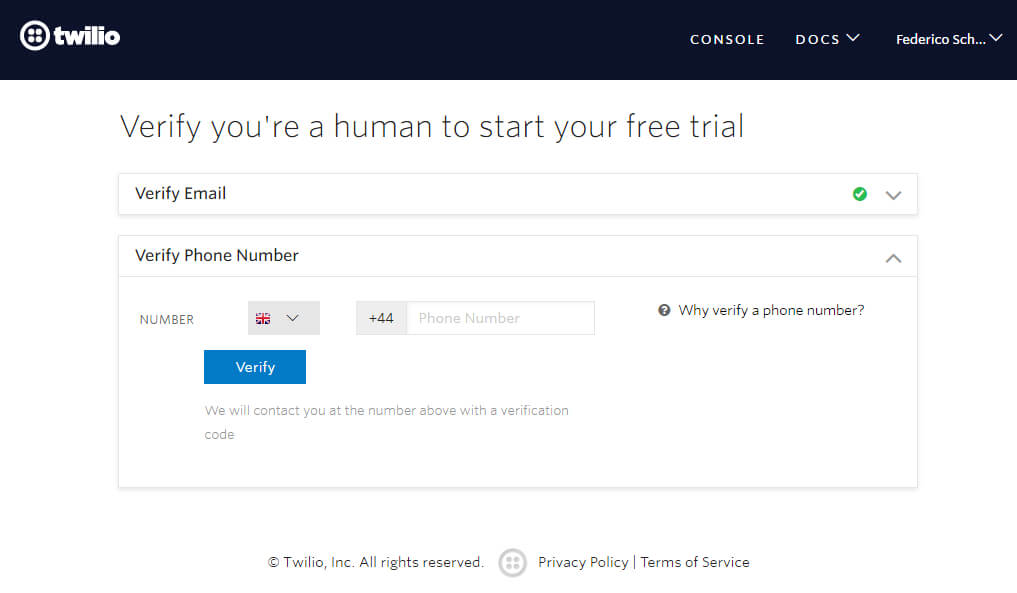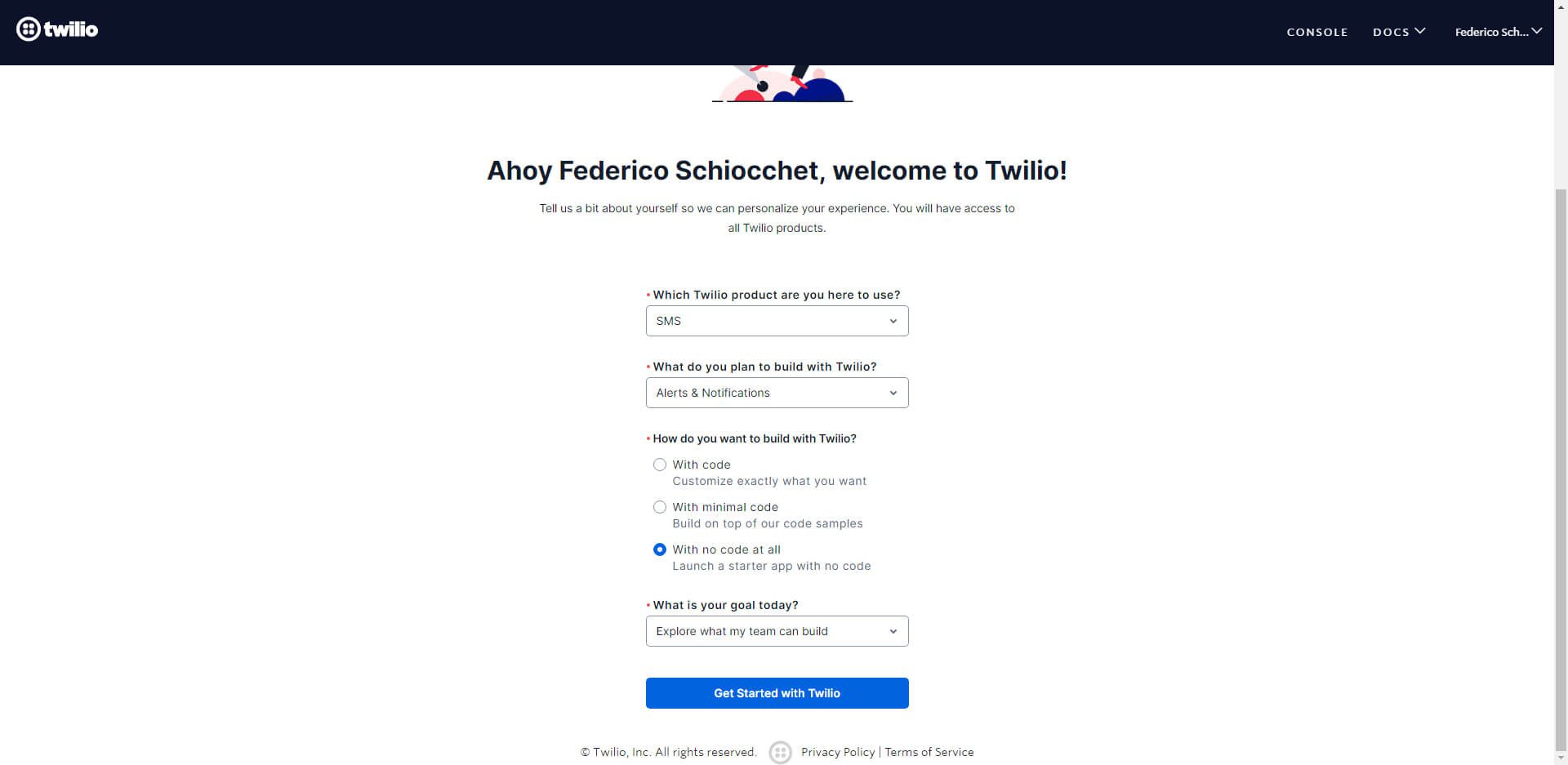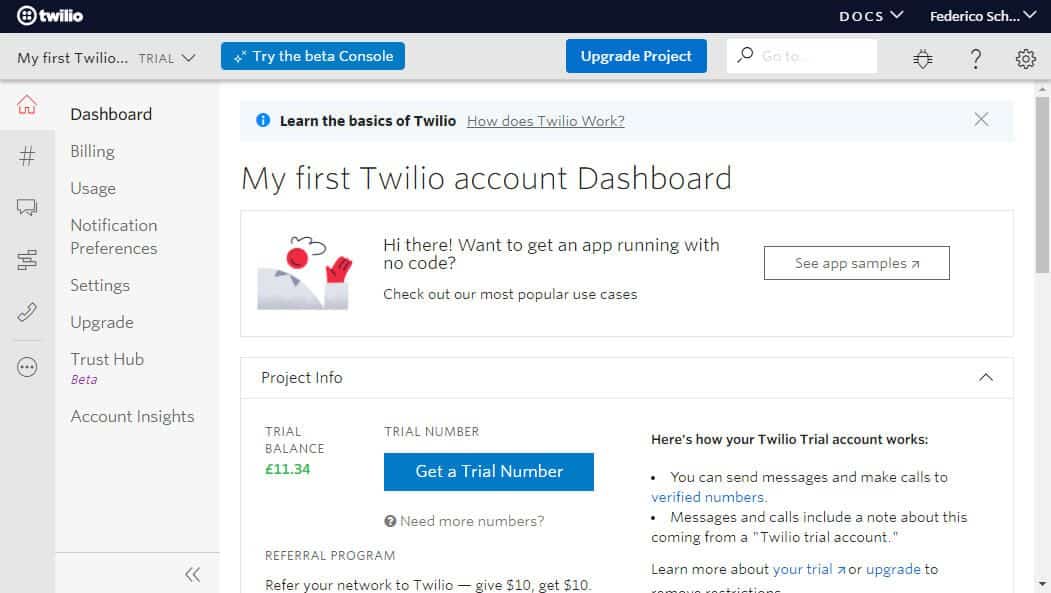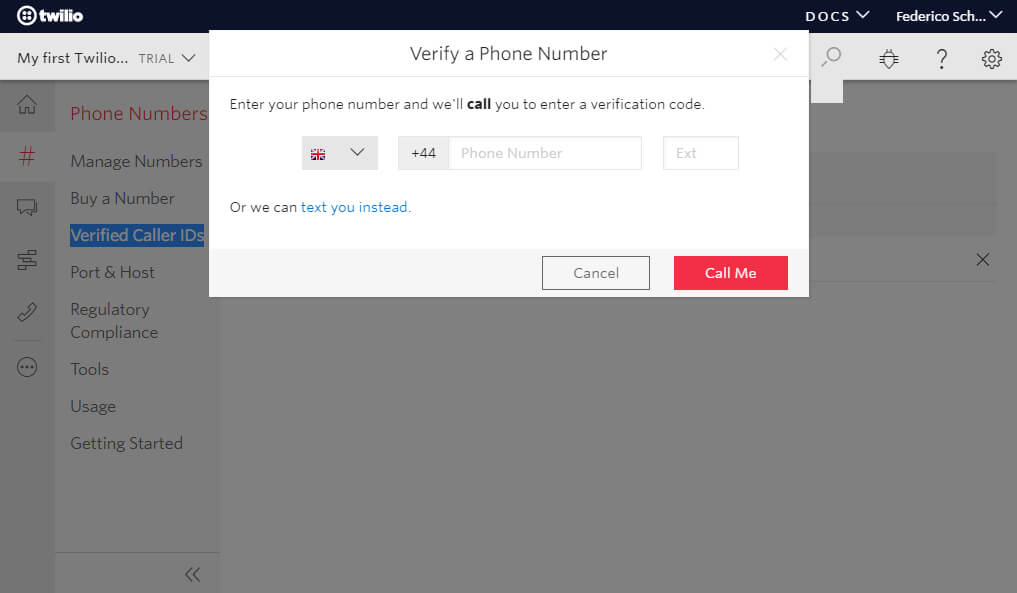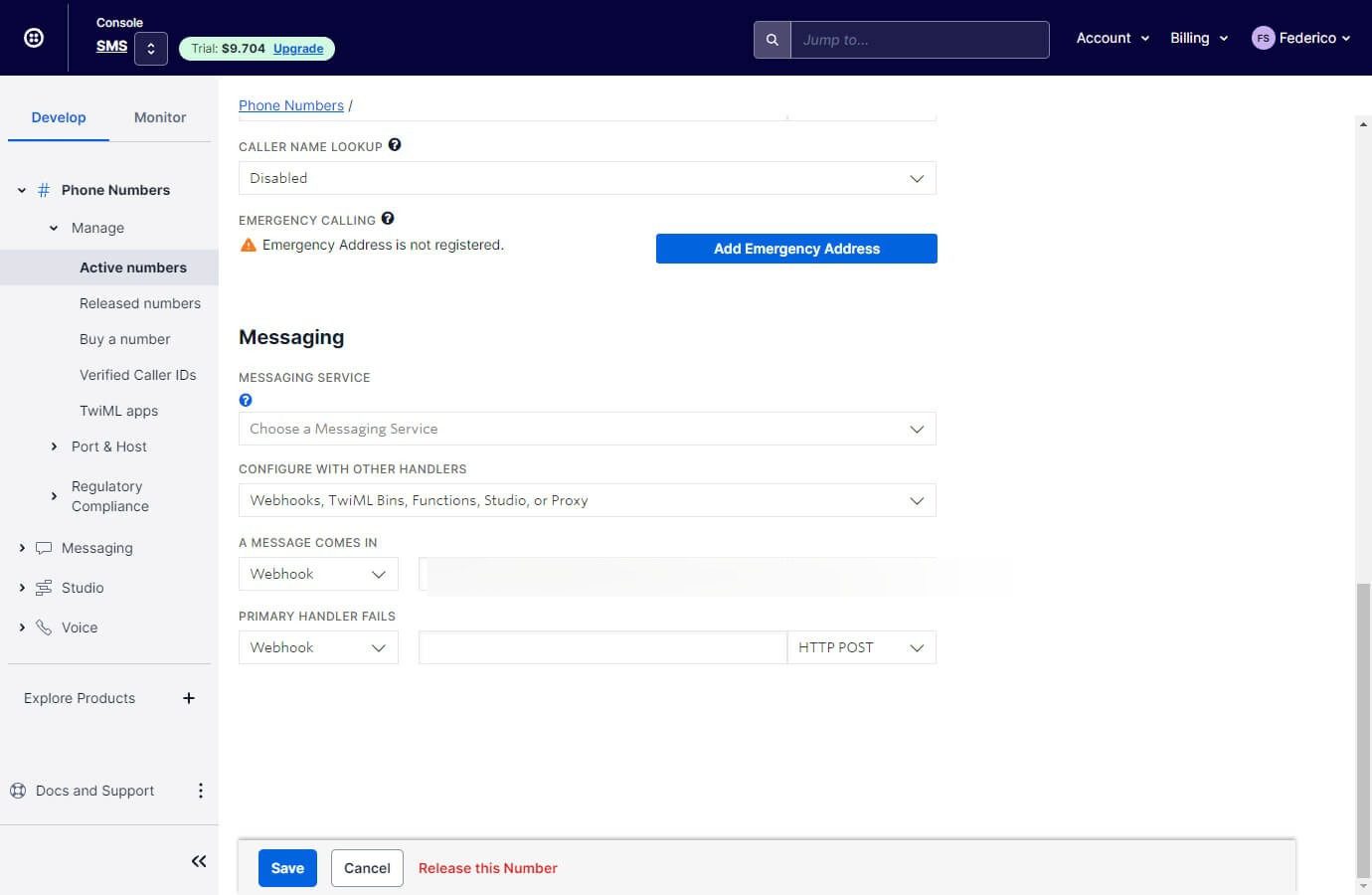Welcome to our guide on configuring text message notifications for new messages using Twilio! Whether you’re an agent needing timely alerts or a user who prefers text updates, this tutorial will walk you through the simple steps to set up and activate text message notifications in OmniChat.
Both agents and users can be notified via text message when a new message comes in. Text message notifications are provided by Twilio. Twilio is a paid service, but it is cheap, and you can use the trial version to test text message notifications for free.
Activation
- Go to https://www.twilio.com and create a new account.
- Verify your phone number.
- Complete the form and choose SMS.
- Once into the dashboard, click Get a Trial Number, then Choose this number.
- Enter the OmniChat admin area, go to Settings > Notifications > Text message notifications, and paste account SID, auth token, trial number (or a purchased phone number). Find all details in the Twilio dashboard.
- If you’re using the trial version, you can send notifications only to verified numbers. Enter the Twilio dashboard and click the left button # (Phone Numbers), then click Verified Caller IDs and add your phone number.
- To start using the service live and to receive text messages in OmniChat you need to purchase a phone number. After the purchase go to Phone numbers > Manage > Active numbers, click your number, and enter the URL of OmniChat, get it from OmniChat > Settings > Notifications > Text message notifications > Get configuration URL.
- You’re done.
Information
- Ensure that your agents and admins are assigned a phone number so that agent text messages can be sent to the appropriate numbers.
- All phone numbers must have the country code starting with the symbol + (eg. +15558675310).
- You can get the user’s phone number via registration form, follow-up message, subscribe messageor, or via [email] shortcode. You can manually enter the user phone from the admin area or via API.
- When a user sends their first message, if the conversation is assigned to a department, a test message is sent only to the agents assigned to that department, if the conversation is assigned to a specific agent, a text message is sent only to that agent, otherwise an text message is sent an email is sent to all agents who are not online at the moment. Subsequent text messages are sent only to the last agent in the conversation.
- Text message notifications are sent only if the last agent in the conversation is offline.
- If you’re using the Artificial Intelligence app, and human takeover is active, no text messages are sent if the chatbot knows the answer.
- To use the Sender ID feature enter the sender name in the Sender number field.If you have additional doubts, remember that you can always contact us.