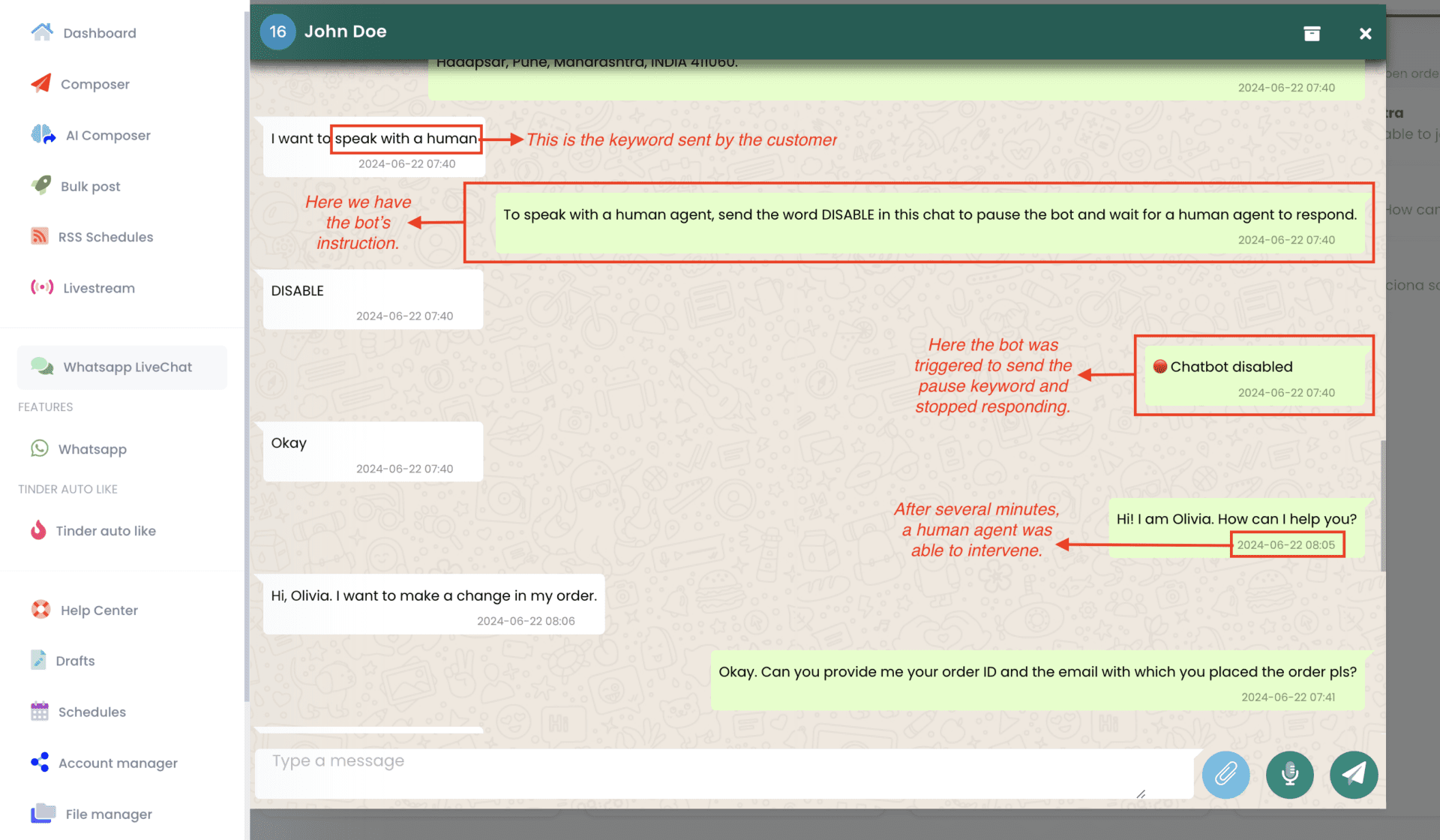There are times when you might need to pause your WhatsApp chatbot, such as during maintenance, updates, or when human intervention is required. Fortunately, our platform offers several ways to pause the chatbot without disrupting your WhatsApp account’s functionality.
In this tutorial, we’ll guide you through all the options available, from disabling specific triggers to temporarily turning off the chatbot entirely. By the end, you’ll have the flexibility to manage your chatbot exactly as needed, no matter the situation.
Disable Specific Items or Trainings
To disable specific chatbot items or the AI training:
Log in to your account. Navigate to WhatsApp > Chatbot. Locate the WhatsApp account you want to manage and click on Item List.

Find the item you wish to turn off and click on its name.

In the item settings, toggle the Enable/Disable switch to Disable. Click Save to confirm.

If you want to disable the AI, ensure you also turn off the No Match Template where the AI training is configured. Repeat these steps for every item you want to disable.
Pause the Entire Chatbot from the Item List
To pause the entire chatbot for a specific WhatsApp account:
Log in to your account. Go to WhatsApp > Chatbot. Select the WhatsApp account you wish to pause and click on Item List.

Locate the Stop Bot button at the top right corner (it’s green when the bot is On).

Click on the button; it will turn red, indicating that the whole chatbot is now paused for that account.

This action will temporarily stop all chatbot functions on the selected account.
Turn Off Group Responses or Individual Chat Replies
If your chatbot or AI is responding in groups when you only need it for individual chats—or vice versa—you can adjust its settings:
Log in to your account. Go to WhatsApp > Chatbot. Select the WhatsApp account and click on Item List.

Locate the item you want to modify (this could be the no-match template with the AI training) and click its name to edit.

Under the “Send To” option, change it from All to either Individual or Groups, depending on your needs. Click Submit to save your changes.

Repeat this process for any additional items you want to adjust. This ensures the chatbot only responds in the desired context.
Use an Admin-Only Keyword to Pause for Specific Users
You can create a keyword that allows the account’s admin to temporarily pause the chatbot for a specific user. When the keyword is sent in a conversation (e.g., through Live Chat), the chatbot will stop responding to that user. Similarly, another keyword can be set to enable the chatbot again for the same user. To do this:
Go to the item list of the account. Click on More Options > Edit Chatbot Settings.

Write the keywords under “Keyword to Disable Bot” and “Keyword to Enable Bot”.
For more details, check this tutorial.
This approach is ideal for precise control without affecting the entire chatbot—for instance, when a human agent needs to intervene in that specific conversation.
Allow Users to Disable the Chatbot Individually with a Keyword
By default, the disable/enable bot keywords must be sent by the admin of the account. But what if you want users to pause the bot themselves—for instance, to wait for a human agent to respond? You can set this up by combining keywords and item settings. Here’s how to do it:
Go to Item List > More Options > Edit Chatbot Settings for the account.

Add the keywords under “Keyword to Disable Bot” and “Keyword to Enable Bot” (e.g., 🔴 Chatbot disabled for disabling).

Create a new item in the Item List. In the Keyword field, add a user-friendly word like DISABLE.

In the Caption box, enter the real disable keyword (e.g., 🔴 Chatbot disabled ). Save the item.

Now, instruct your users in key chatbot interactions (e.g., autoresponders or AI replies) to send DISABLE if they want to pause the bot and wait for human assistance. Once they send it, the bot will internally use the actual disable keyword to turn itself off.
To re-enable the bot, however, a human agent will need to send the enable keyword manually.
For step-by-step guidance, check this tutorial.
Temporarily Disable the AI in Settings
If you want to pause the AI while keeping keyword-based items active, you can do so directly from the settings.
Go to WhatsApp > Chatbot > Item List for the account.

Click on More Options > Edit Chatbot Settings.

Locate the AI Status switch and toggle it from Enabled to Disabled. Click Submit to save your changes.
With this setup, the AI-based responses (including those in the no match template) will stop working temporarily, but any keyword-triggered items will remain functional.