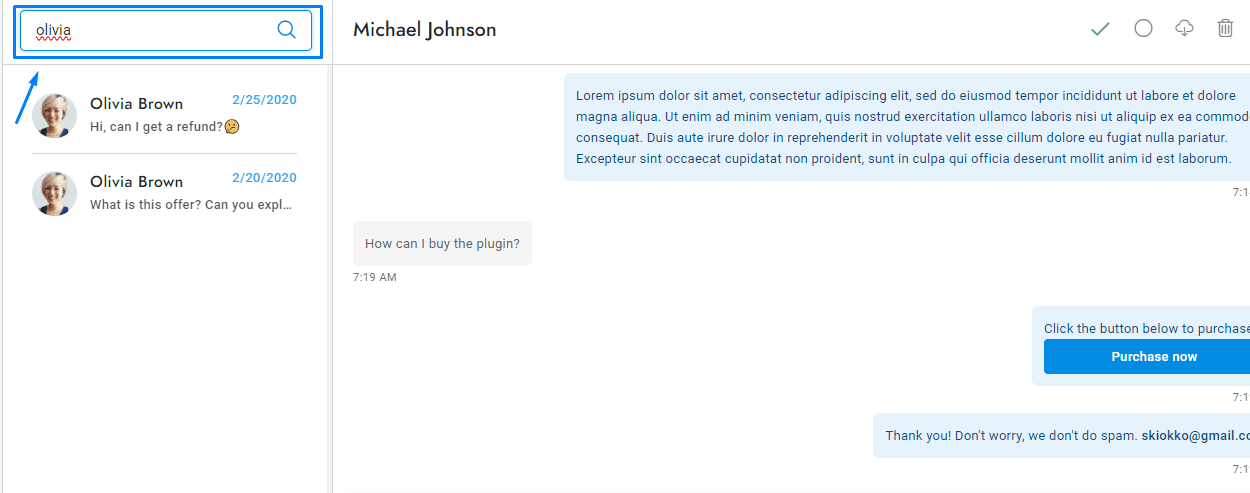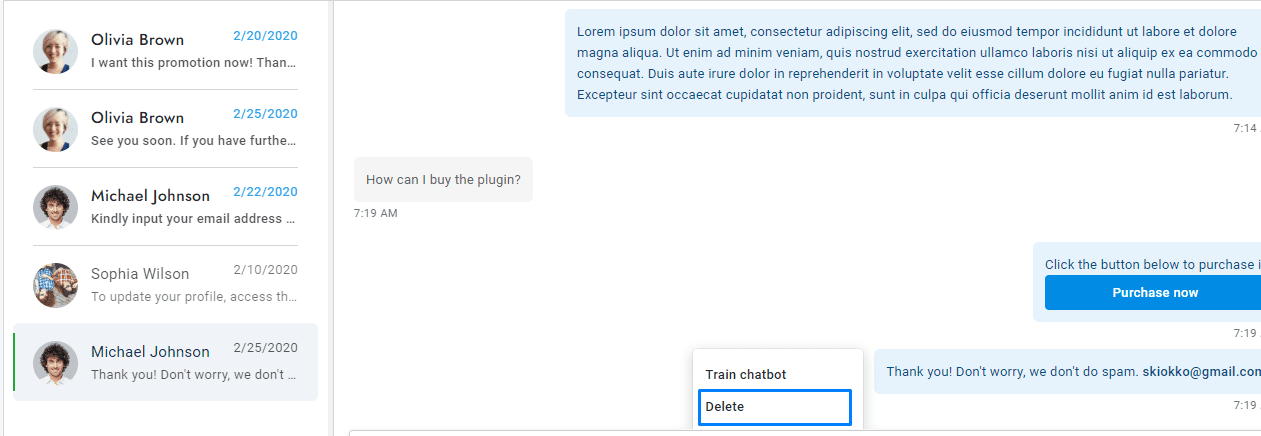Effectively managing conversation statuses in OmniChat is key to maintaining organization and workflow. This guide covers how to mark, archive, delete, and restore conversations, and how to search for specific conversations.
Conversations have a total of four different statuses: mark as read, archive, delete and restore. You can manage the status of a conversation by opening it in the conversations area and then clicking any of the corresponding icon buttons in the top right of the conversation window.
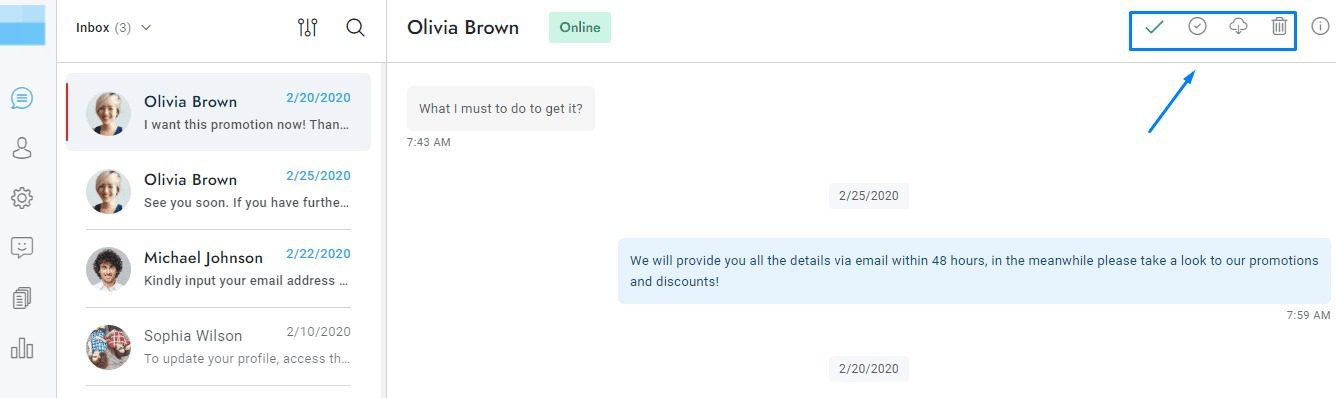
Search for conversations
You can search for conversations by department ID, assigned agent ID, conversation title, conversation ID, message text, message attachments name, user first name, user last name, user email.
Information
- When you empty the trash, all the conversations in the trash are permanently deleted.
- When a user sends a new message to an archived or trashed conversation, the conversation is automatically restored and will now be visible in the Inbox area.
- Trashed conversations are deleted automatically after 30 days.
- When a user is deleted, all the conversations and messages are permanently deleted too.
- An agent can delete their messages by opening the message menu and clicking Delete. The message menu becomes visible when you hover the mouse cursor over the message.