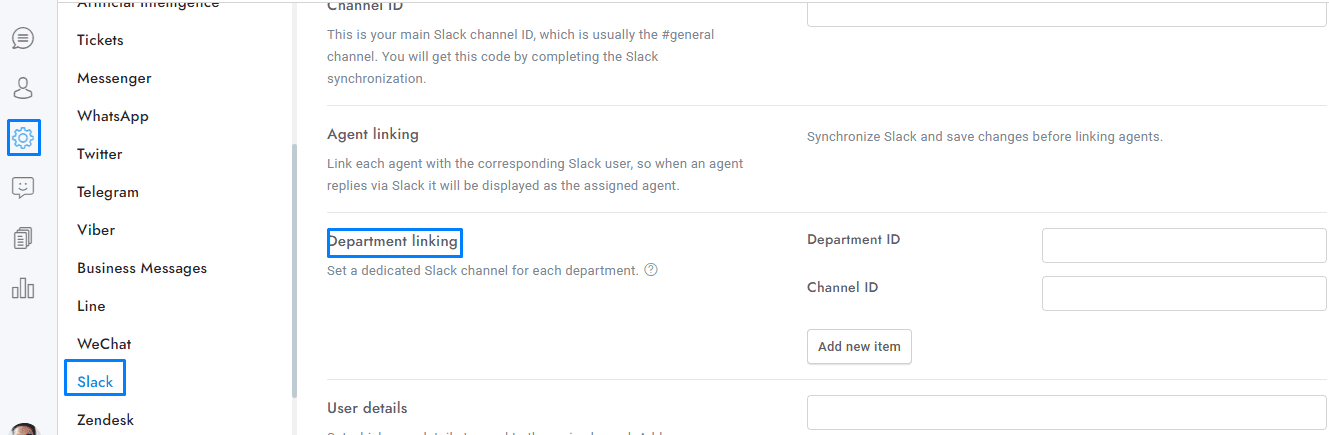Welcome to our tutorial on integrating OmniChat with Slack! This guide will walk you through setting up department linking, enabling Slack notifications for new conversations, and accessing specific user channels for full conversation details.
If the setting Settngs > Slack > Department linking is active, when a conversation in the OmniChat is assigned to a department, a new message is sent to the linked Slack channel, informing Slack users that a new conversation has started and inviting them to join the dedicated user Slack channel. However, the full conversation can only be accessed on the dedicated Slack channel of the specific user.
- Get the department IDs from Settings > Miscellaneous > departments.
- Get the channel IDs by clicking the button Get channel IDs.