Access Bot Manager
From the BotCommerce dashboard, go to the WhatsApp Bot Manager.
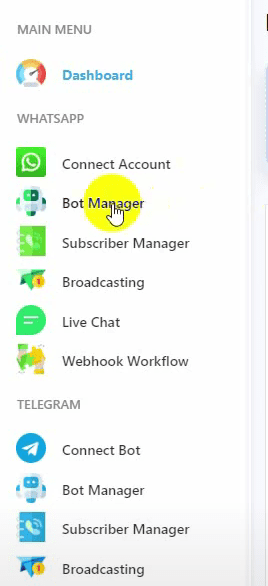
Select the WhatsApp account you want to manage.
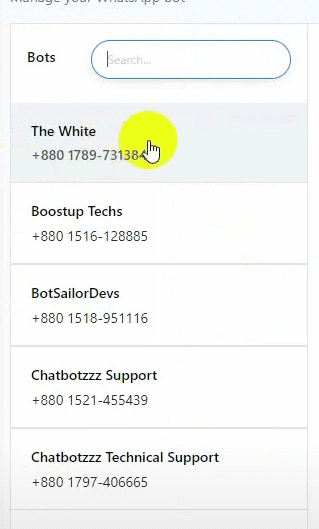
Navigate to Action Buttons
Click on Action Buttons. You will see a list of default action buttons.
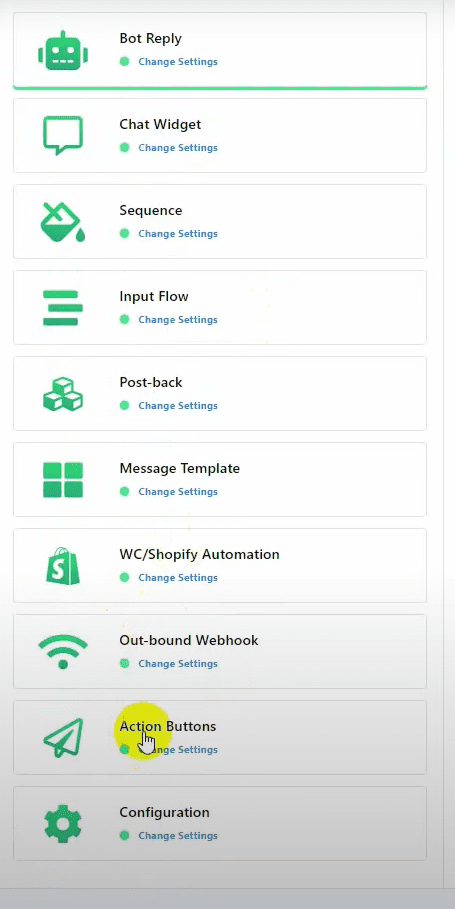
Configure No Match Action Button
This button triggers when no keywords match. Click on No Match.
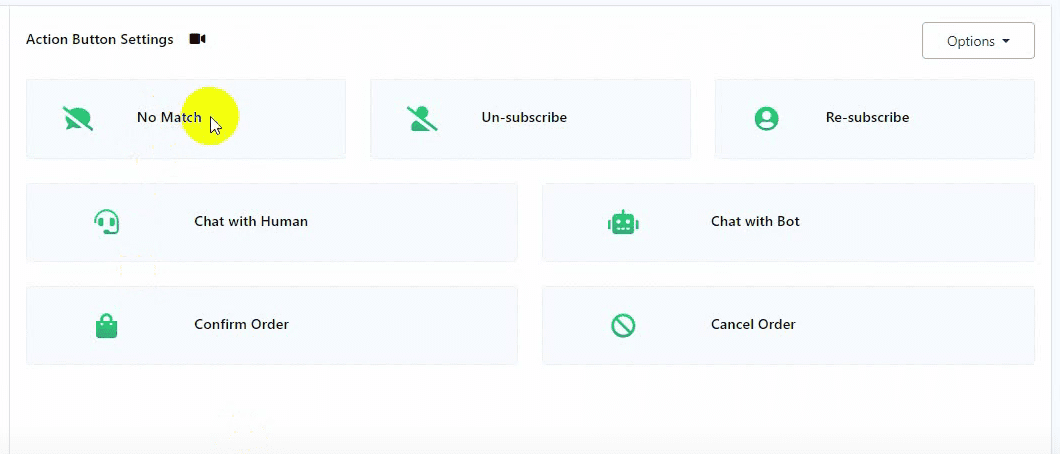
By default, it has a text reply. Edit it to suit your needs and save.
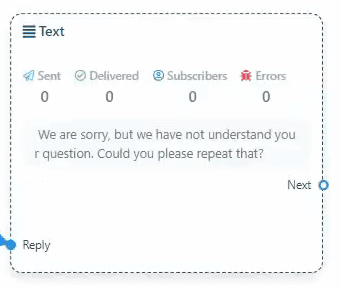
Enable the No Match Reply option in Configuration. Scroll down and click on Save Settings.
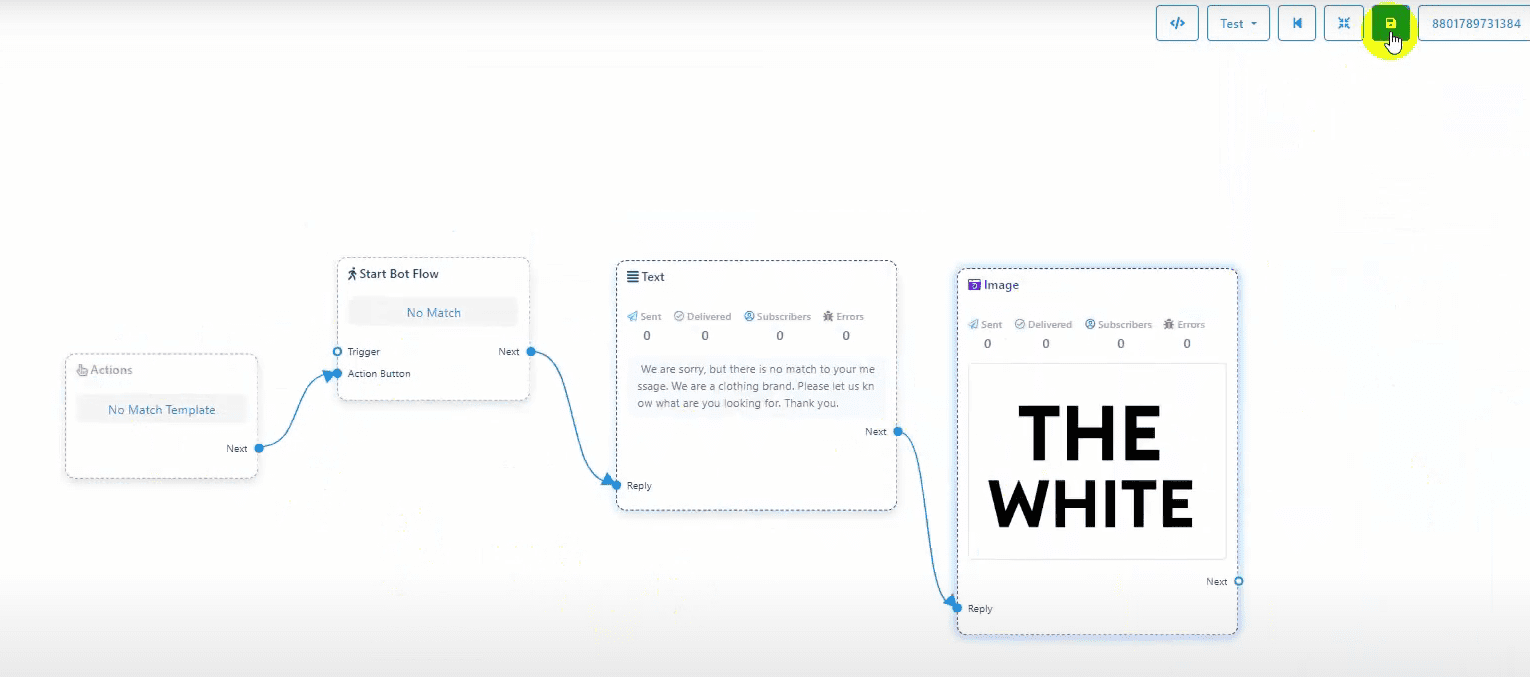
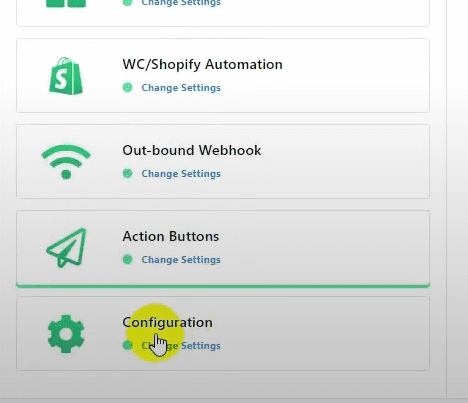
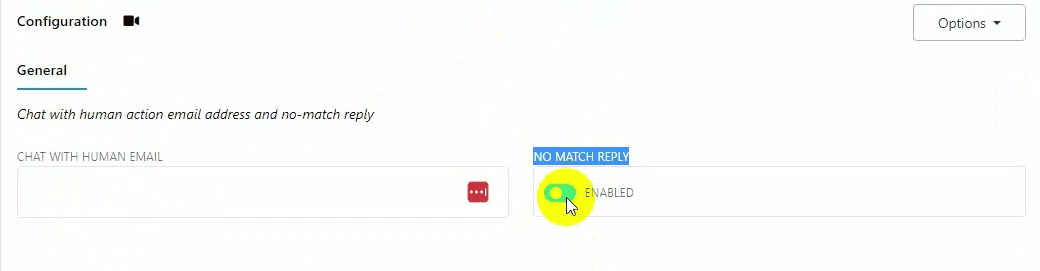
Test No Match Reply
Check if the bot sends replies when no keywords match. This ensures the no match reply is working.
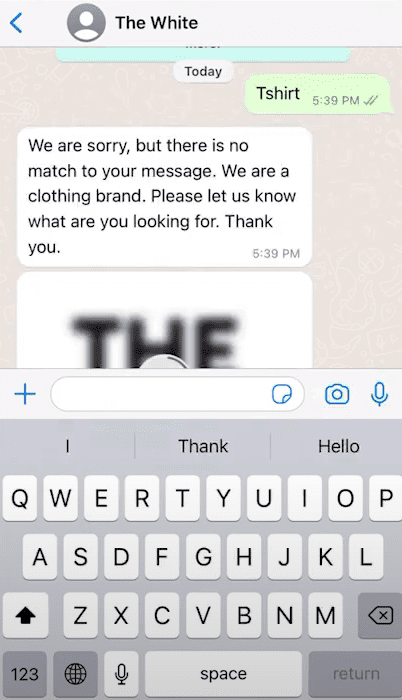
Unsubscribe and Resubscribe Buttons
These buttons allow users to unsubscribe and resubscribe to the bot.
Edit the Unsubscribe template. Modify the text and add any additional replies, then save.
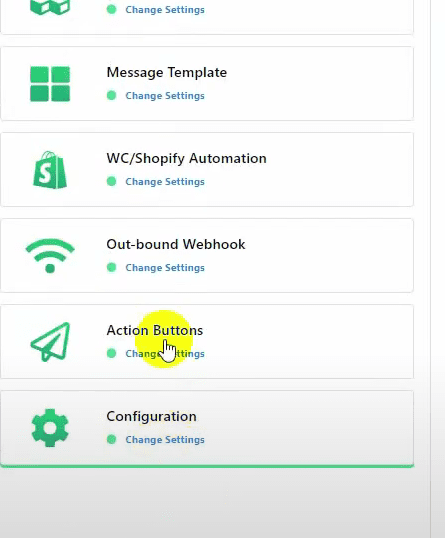
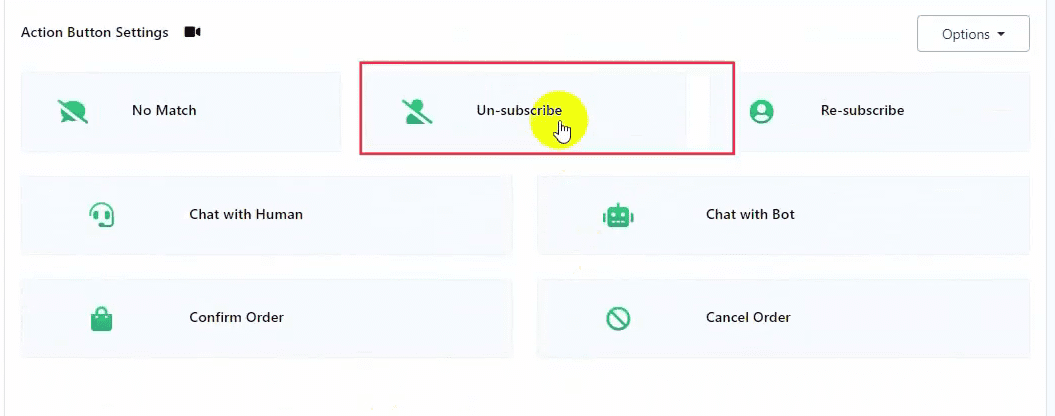
Similarly, edit the Resubscribe template to fit your business needs and save.

Add Action Buttons to a Bot
Go to Bot Reply and edit a bot. Add an Interactive Element.
Enter the text and add a button. Configure the button by selecting Unsubscribe or any other action type and save.
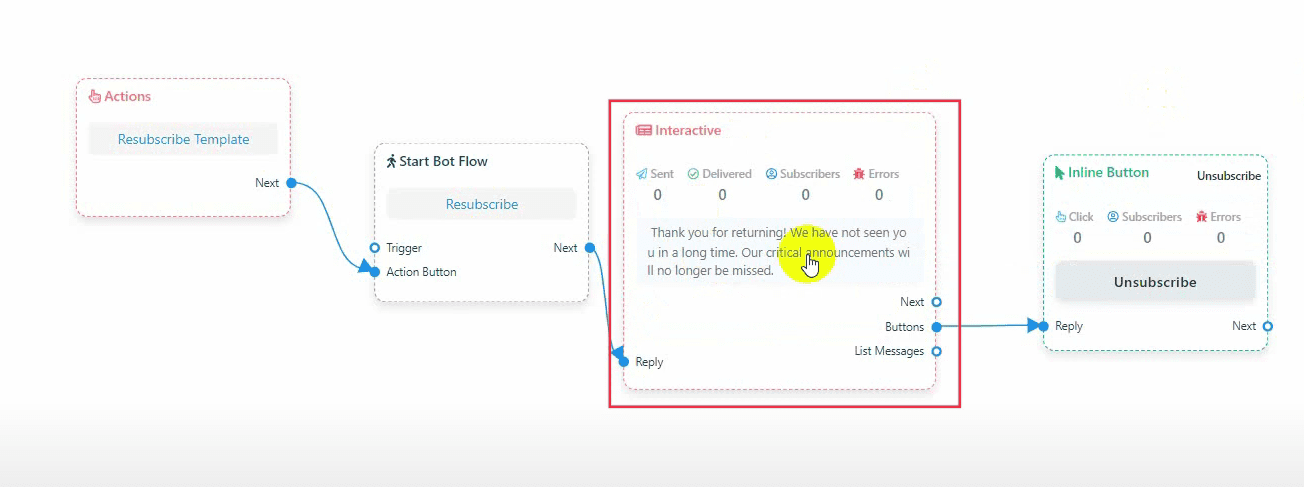
Test Action Buttons on WhatsApp
Check the bot live on WhatsApp to see if the action buttons work as intended.
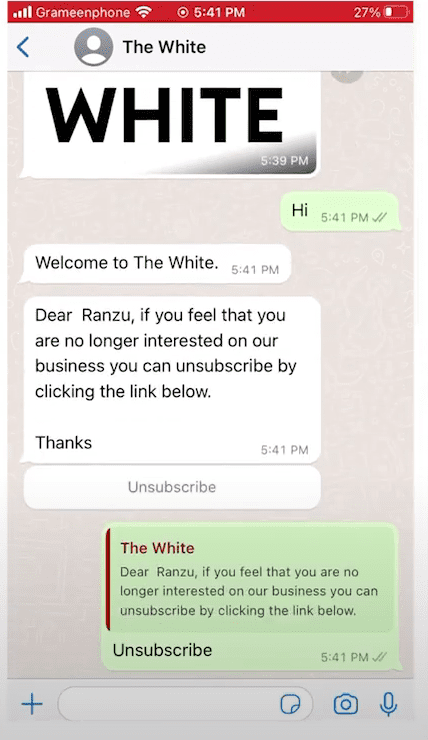
Chat with Human and Chat with Robot Buttons
Chat with Human: Users can request to chat with a human. Configure it by providing an email address in Configuration.
Chat with Robot: Allows users to resume bot replies.
Add these buttons in a similar way to other action buttons and save.
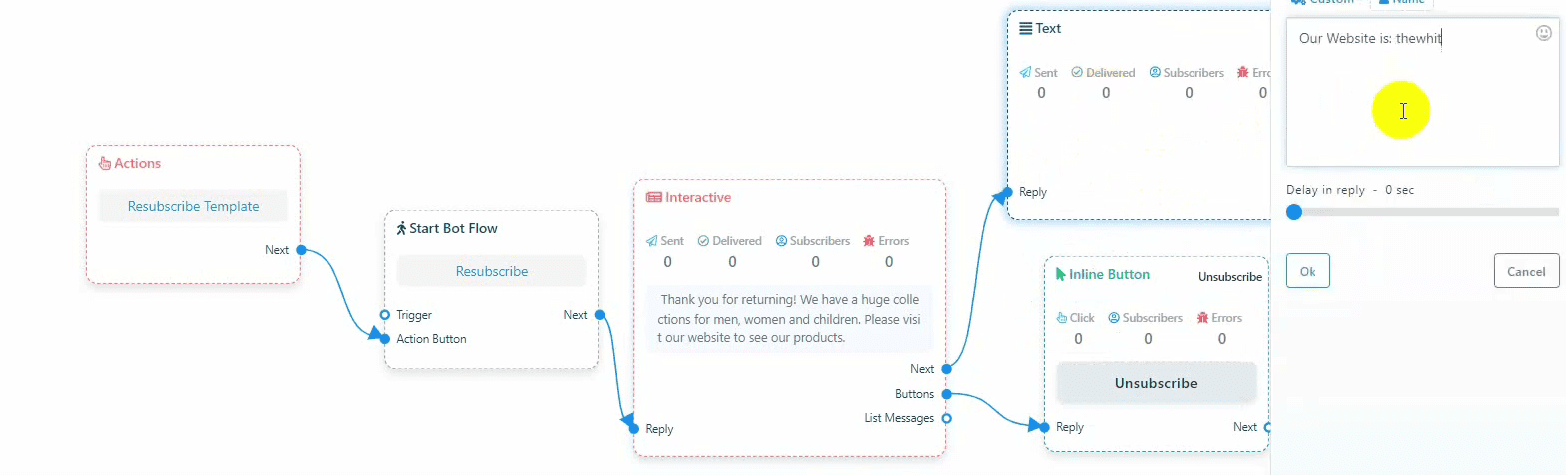
Used for Shopify and WooCommerce integrations. These serve as simple button replies.
Ensure you receive email notifications when a user clicks on the Chat with Human button.
By following these steps, you can effectively use action buttons in your WhatsApp chatbot, enhancing user interaction and experience.
