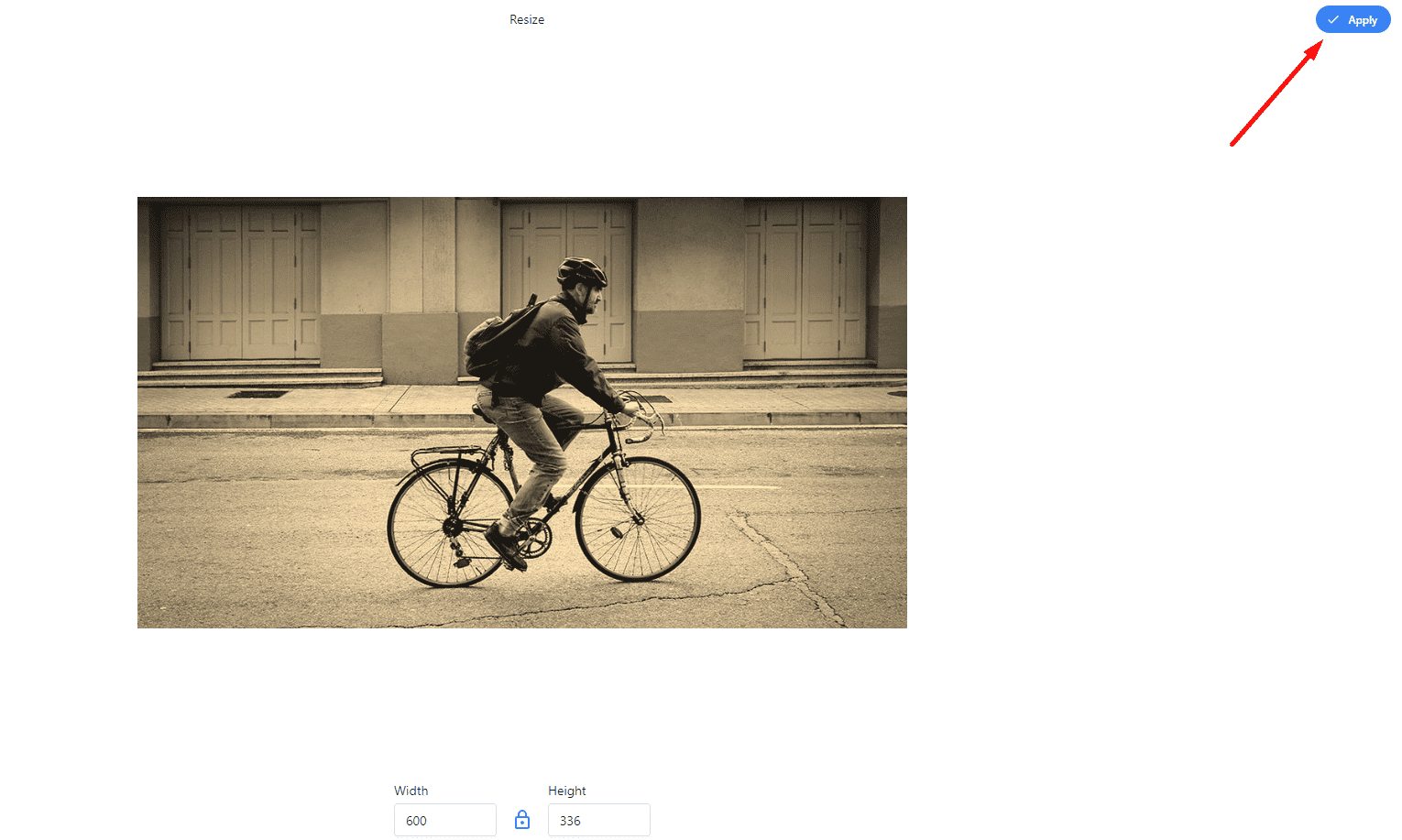Resizing an image to fit your needs is a crucial part of image editing, and Resize Pixel makes this process easy and straightforward.
Step 1: Access the Resize Tool
Navigate to the editing tools: After uploading and preparing your image, scroll down to the bottom where various editing tools are numbered.
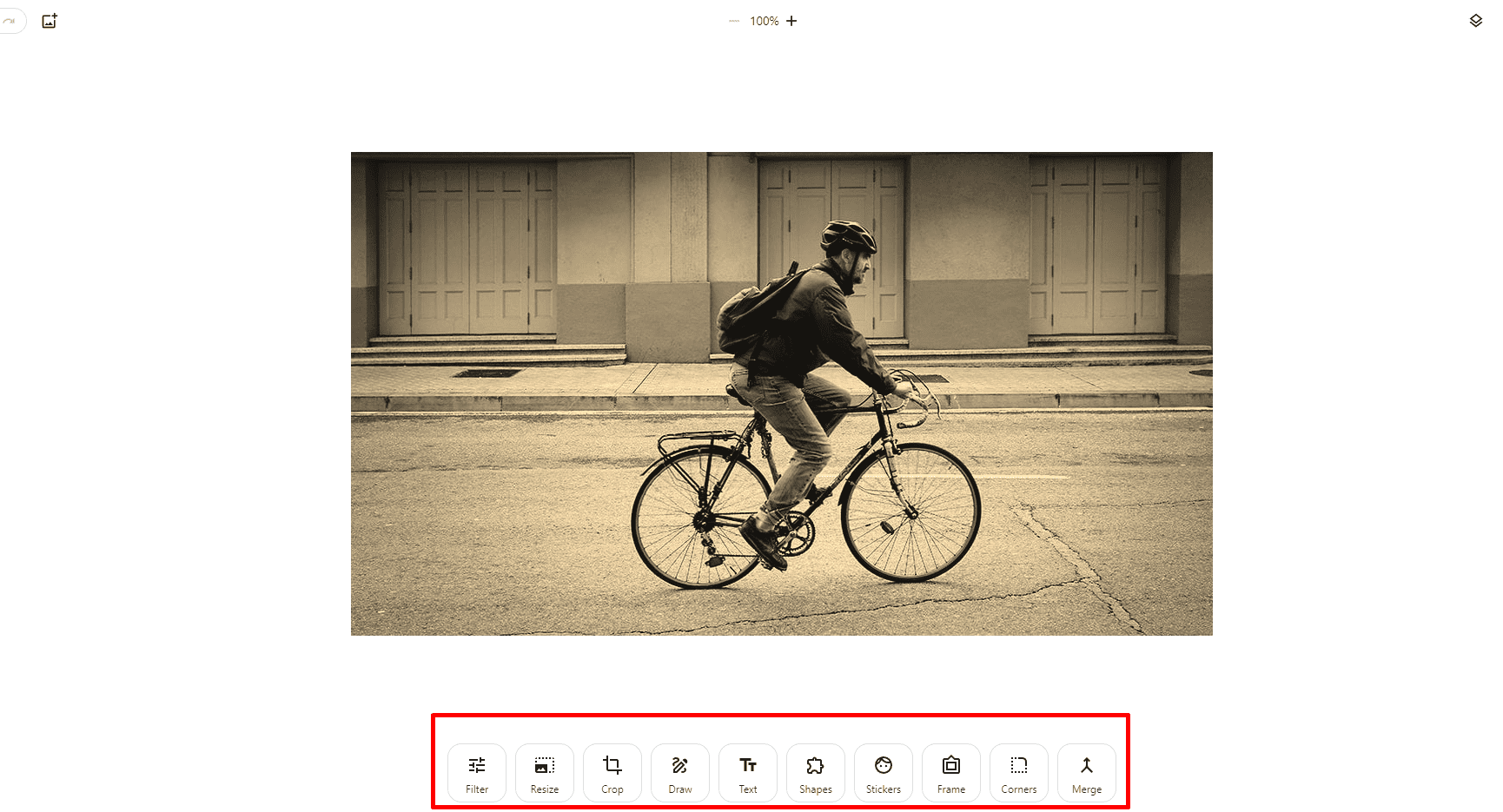
Step 2: Select the “Resize” Tool
Click on “Resize”: The second tool you will see is “Resize”. Clicking on it will display two boxes where you can input the dimensions you need.
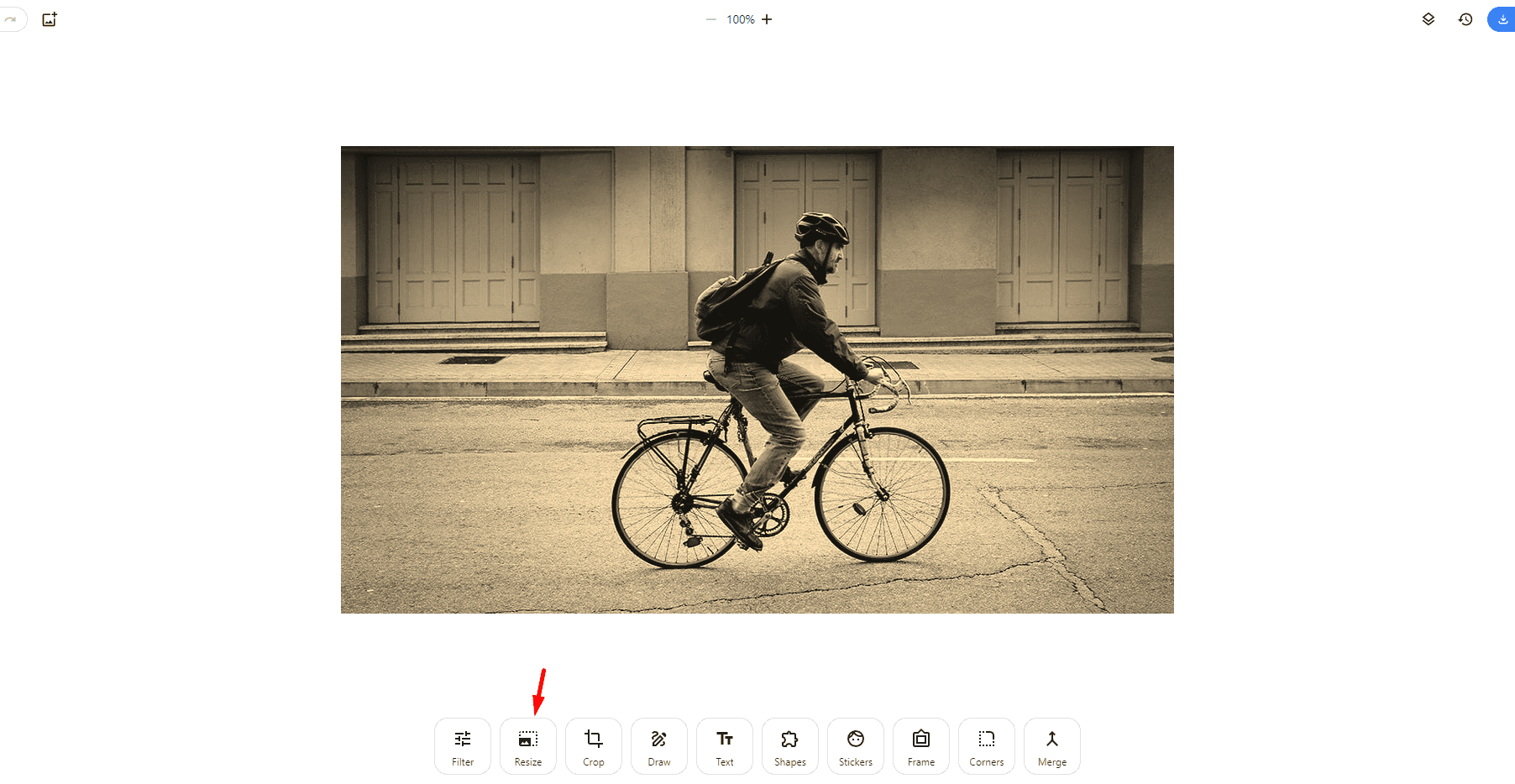
Step 3: Adjust the Width and Length
Modify the width and length: Depending on your requirements, adjust the width and length of the image by entering the desired measurements in the provided boxes.
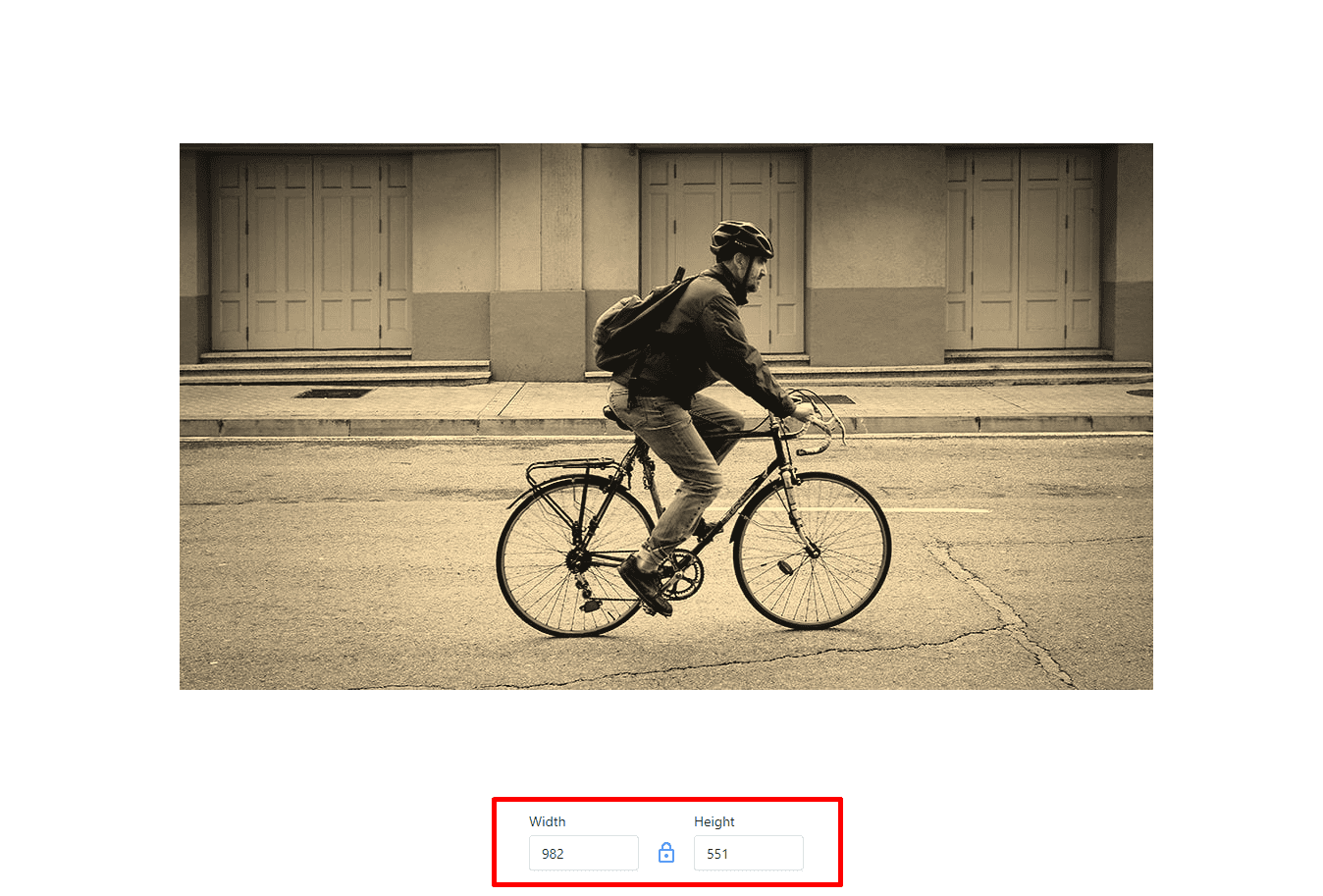
Step 4: Apply the Chosen Size
Click on “Apply”: After adjusting the size as desired, remember to click on the top right button labeled “Apply” to save the changes to your image.