Create a Telegram Group and Bot
Begin by creating a new Telegram group if you haven’t already. You can visit the this link to get the tutorial.
View Group Activity
After adding the bot to your group, you can monitor various group activities.
View statistics such as total group members, new members, members who have left, banned members, and muted members.
These statistics can be filtered by different time periods, such as daily, monthly, or yearly.
Visualize member activity using charts that display data like join dates over the last 30 days.
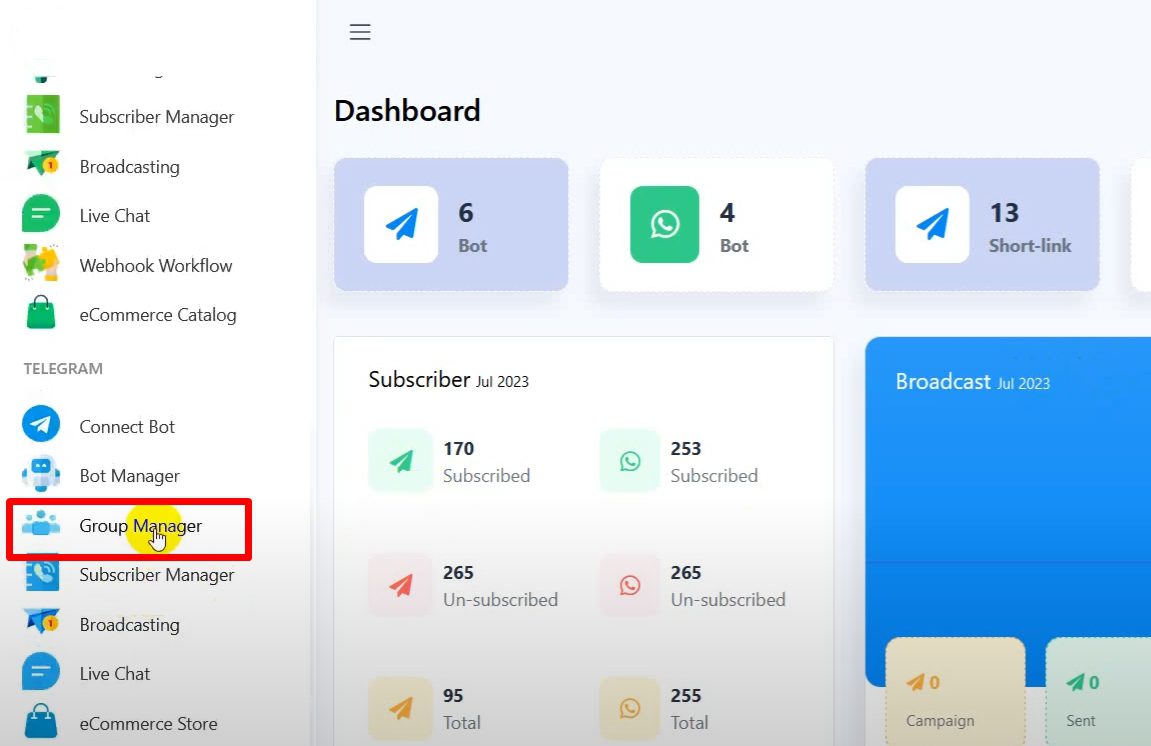
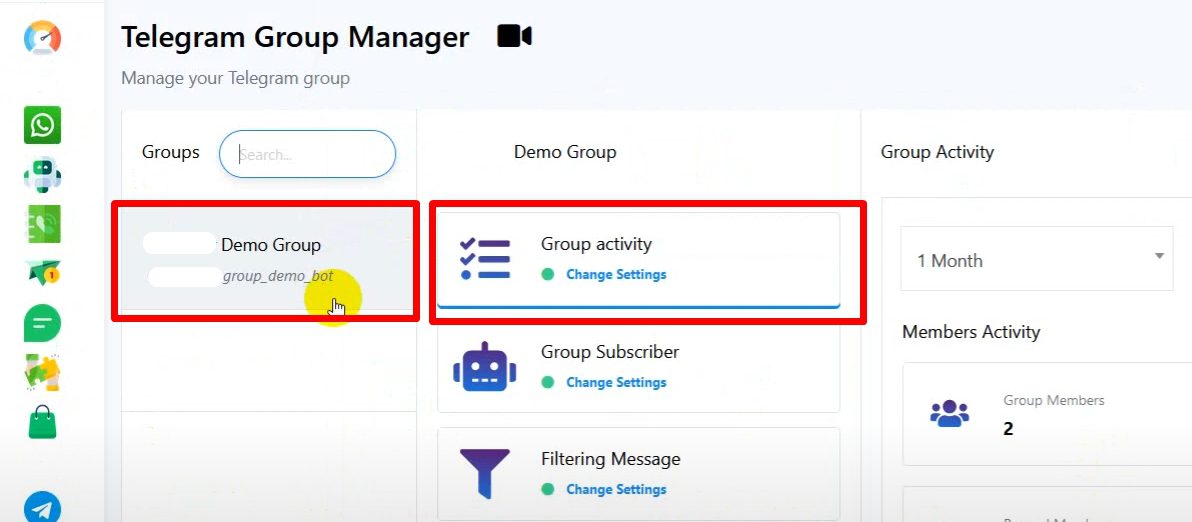
Access the list of all group subscribers.
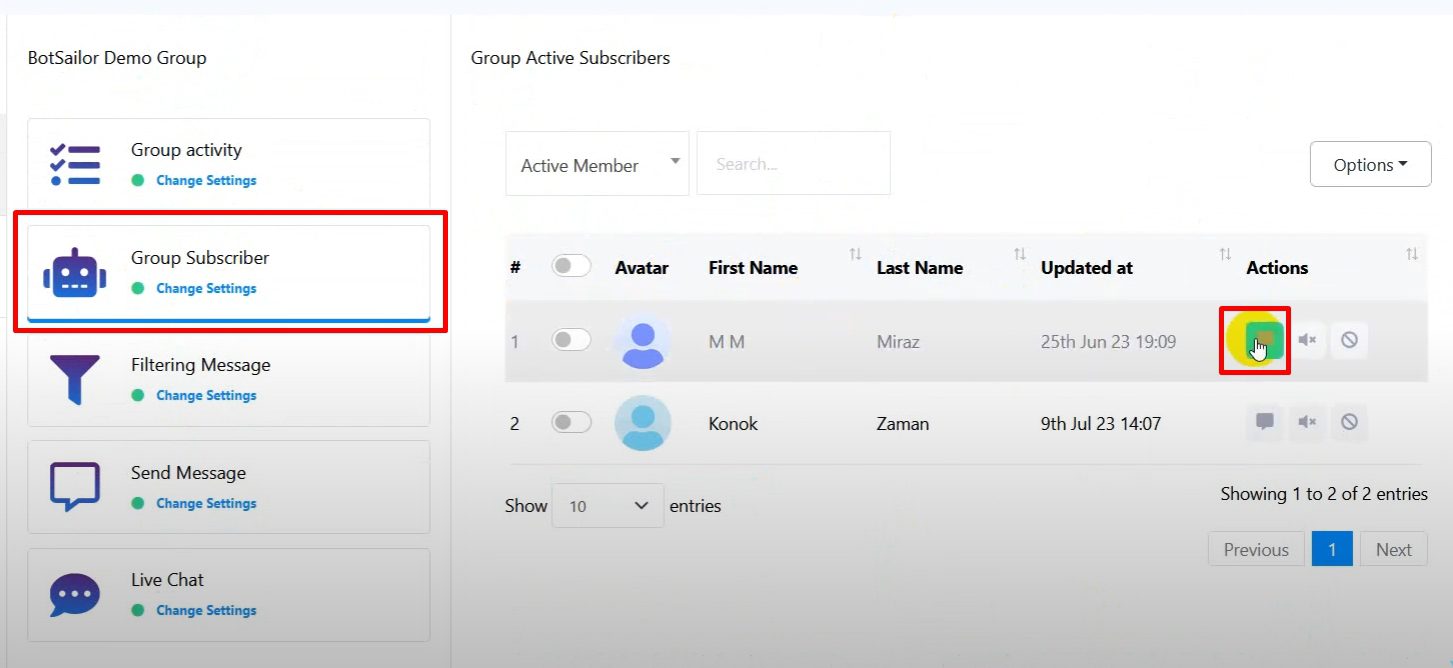
Review the messages sent by subscribers in the group.
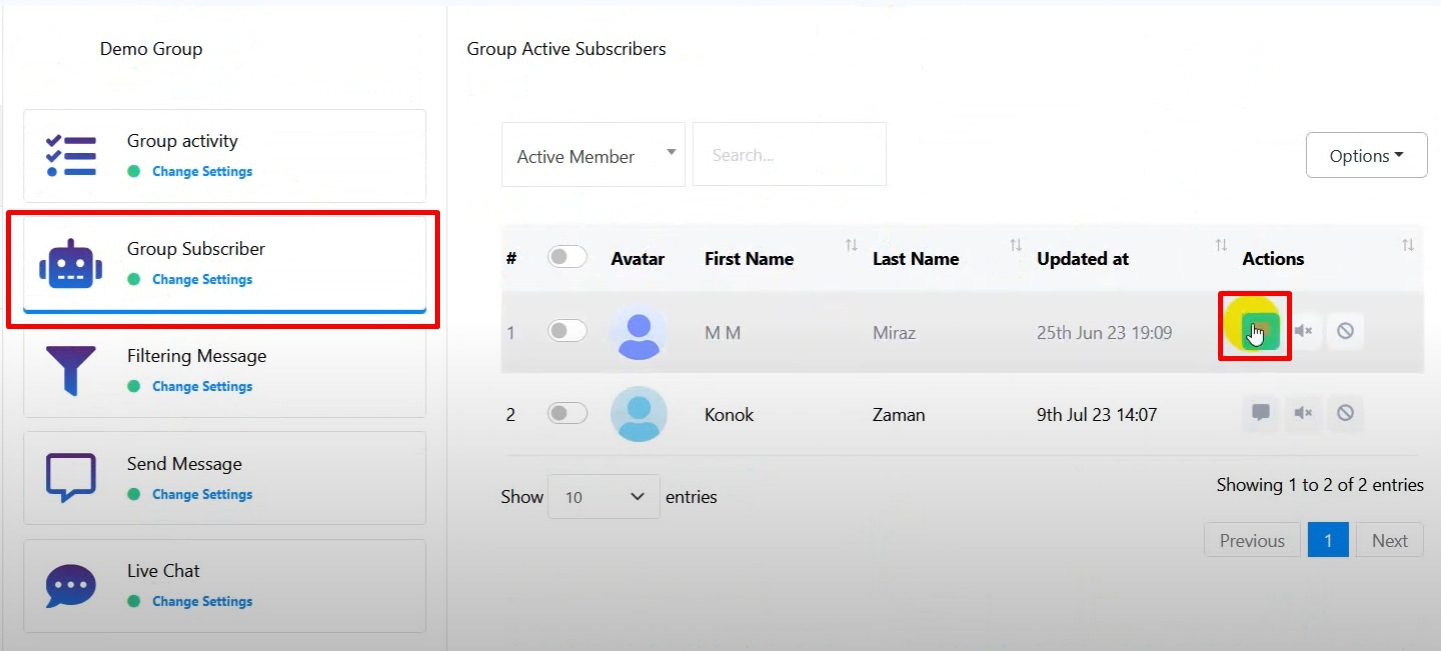
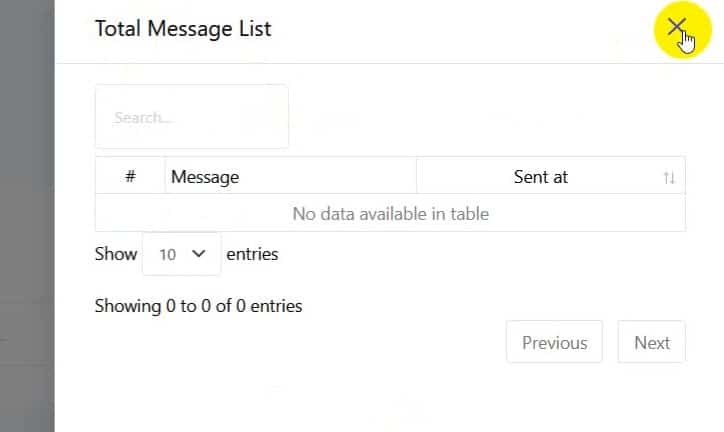
Use the Mute Subscriber feature to mute any user for a specified duration (e.g., a minute or a day).
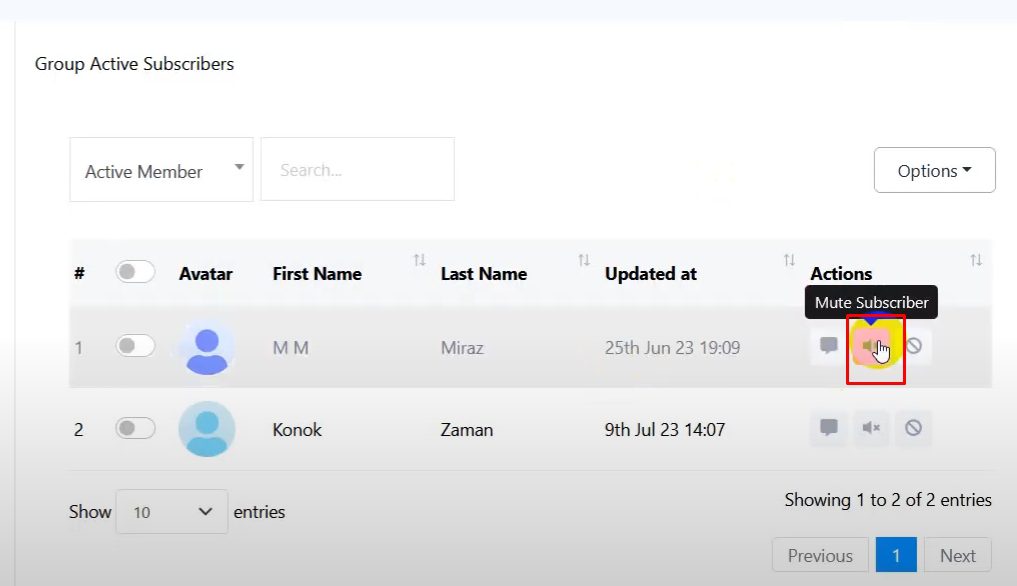
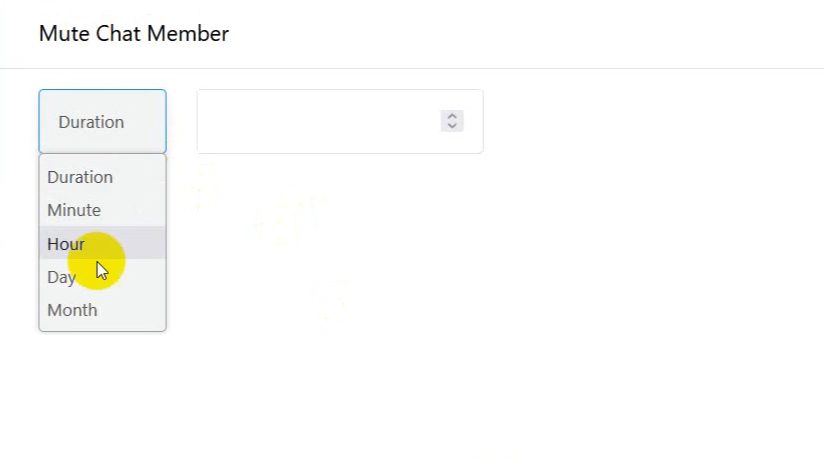
Manage banned members, with options to search, ban, unban, or remove members.
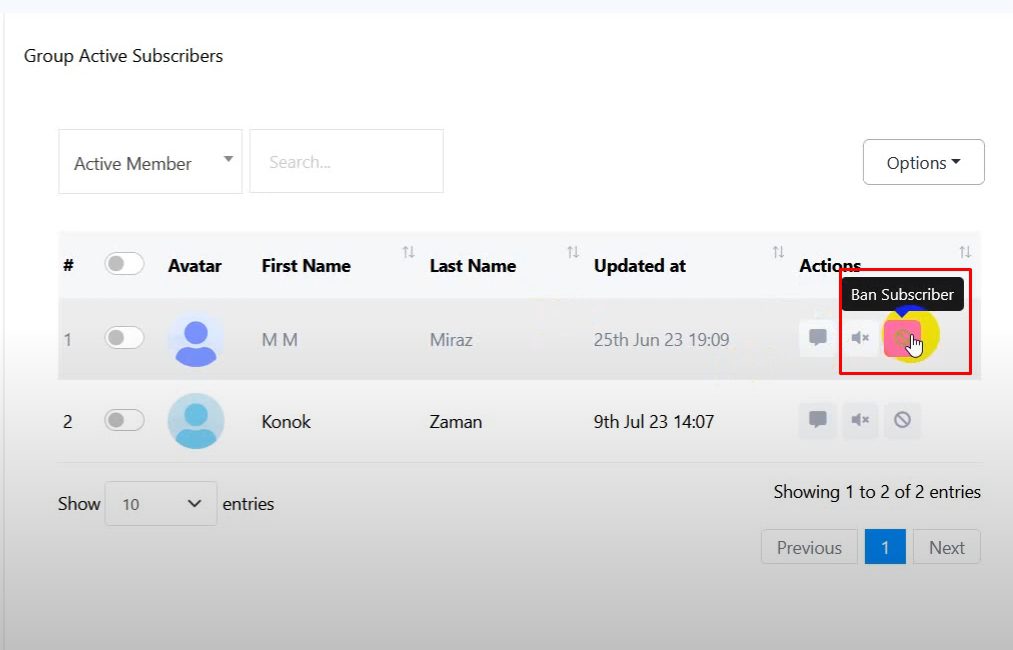
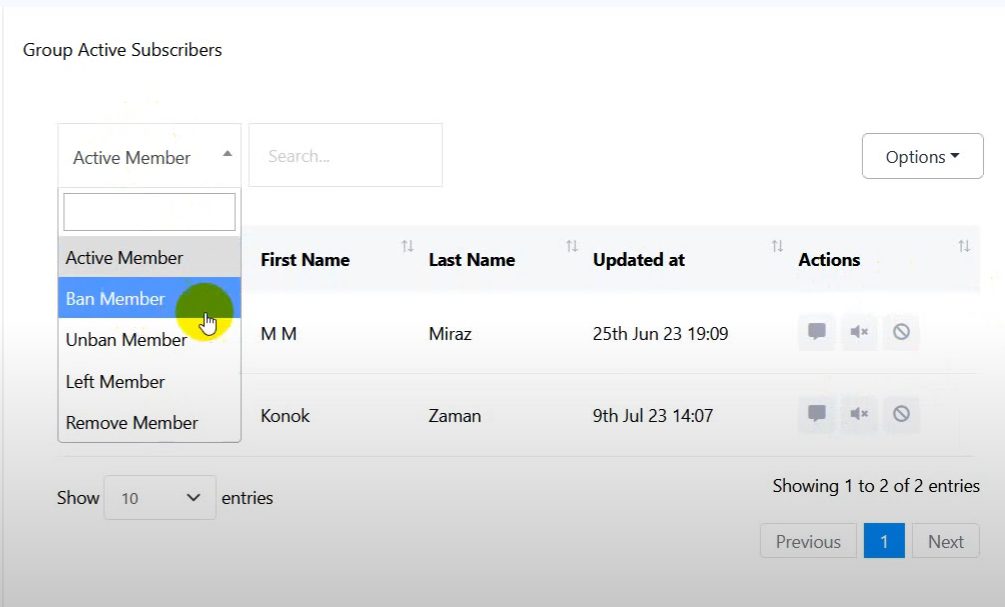
Automate Message Filtering
Navigate to the Filter Member Message settings.
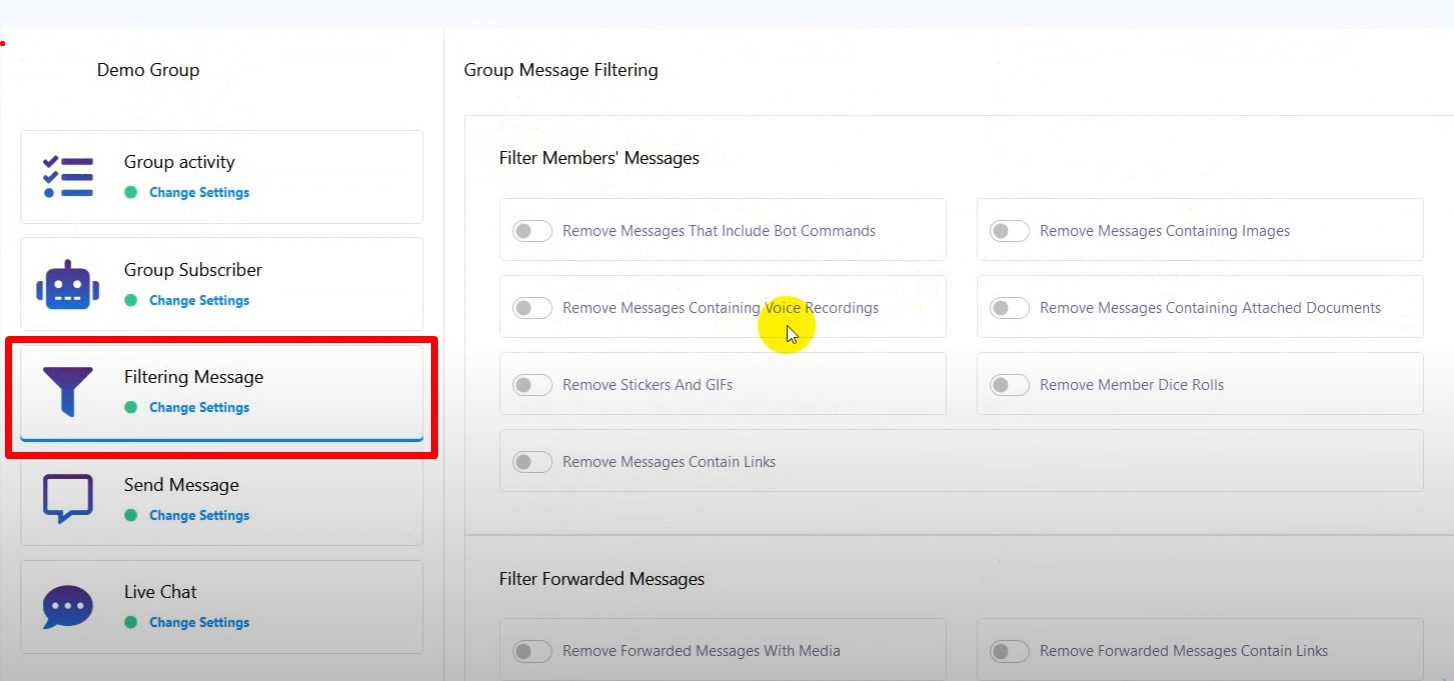
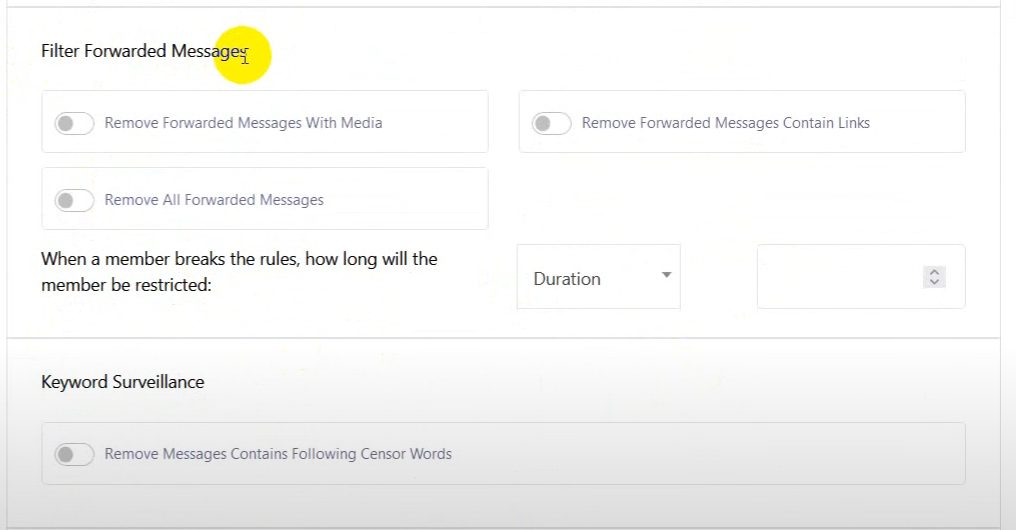
Set rules to automatically remove certain types of messages, such as:
Messages containing bot commands.
Messages with images, voice recordings, or documents.
Messages with links, stickers, or dice rolls.
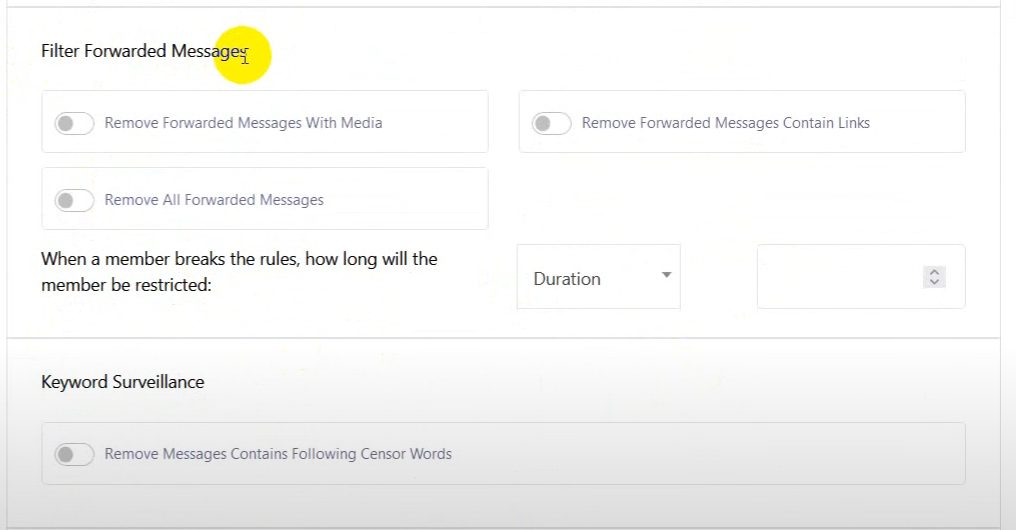
Enable options to filter forwarded messages, either from other groups or users, and configure automatic deletion of such messages.
Set Rules for Breaking Group Policies
Configure penalties for members who break group rules:
Restrict or mute members for a specific duration when they violate rules.
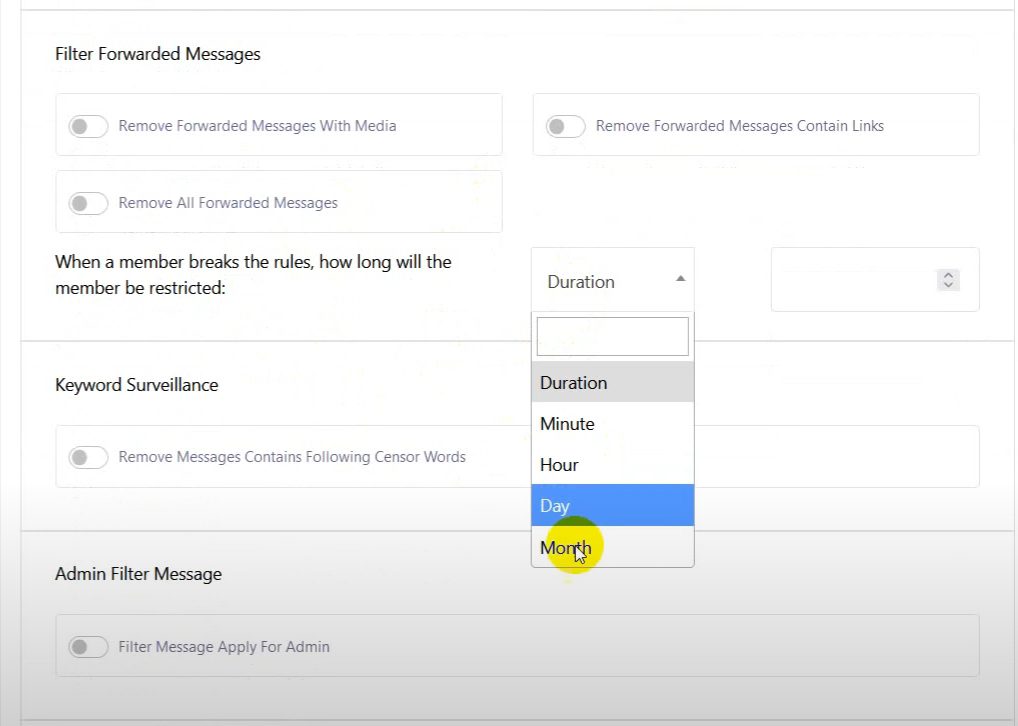
Implement keyword censorship by defining a list of banned words. Any message containing these words will be automatically deleted.
You can test message filtering as an admin by enabling Filter Message Apply for Admin.
Once testing is complete, disable this feature to allow admins to post without restrictions.
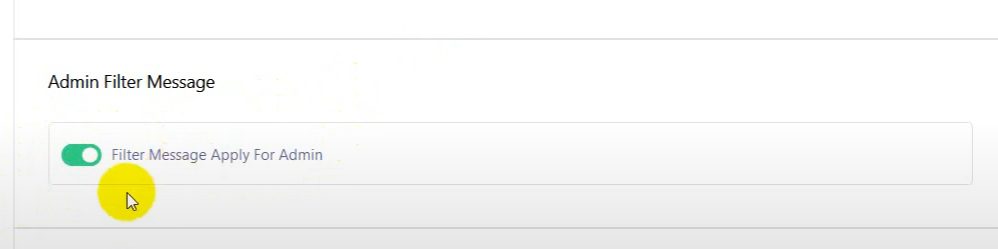
Control service messages that appear when users join or leave the group.
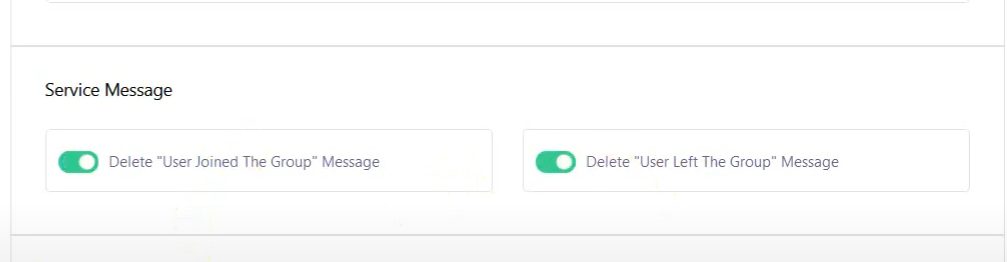
Enable the deletion of messages that notify the group when someone joins or leaves, keeping the chat clean.
Set restrictions for new members when they join the group, such as preventing them from posting for a certain period.
After configuring all the desired settings, click on Save to apply the changes to your group.
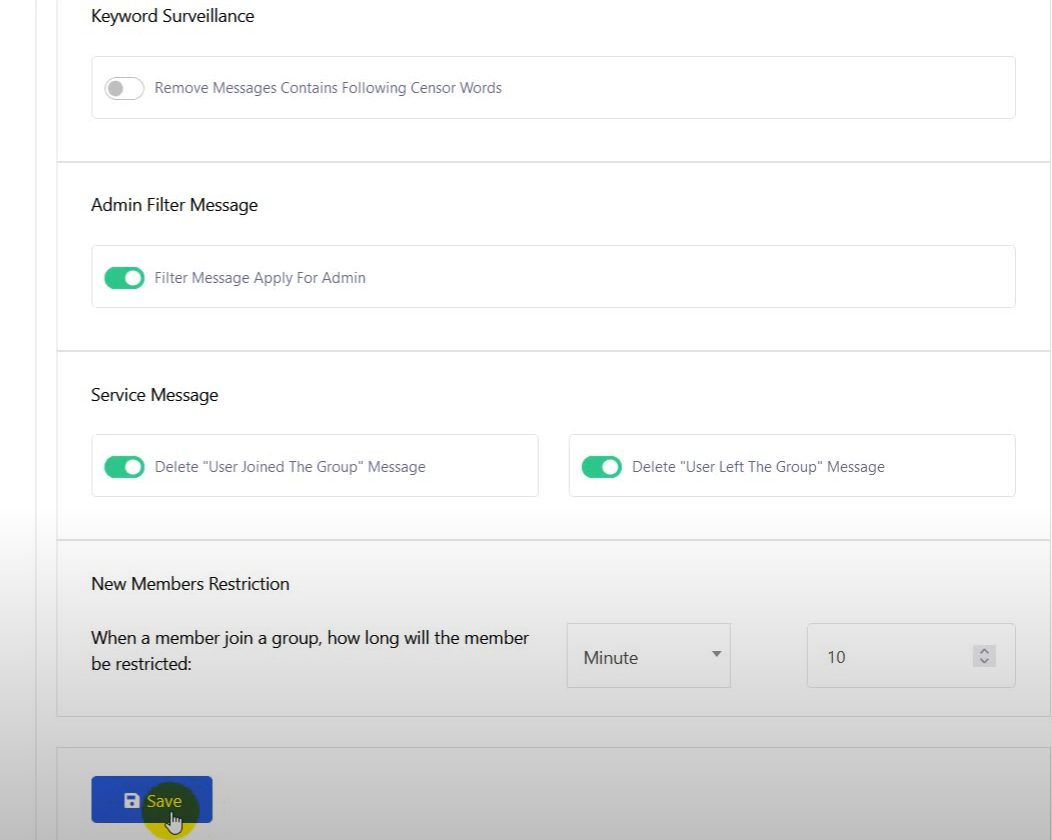
Test Message Filtering
Test your filters by posting messages in the group. For example, try posting a link to see if it gets automatically deleted.
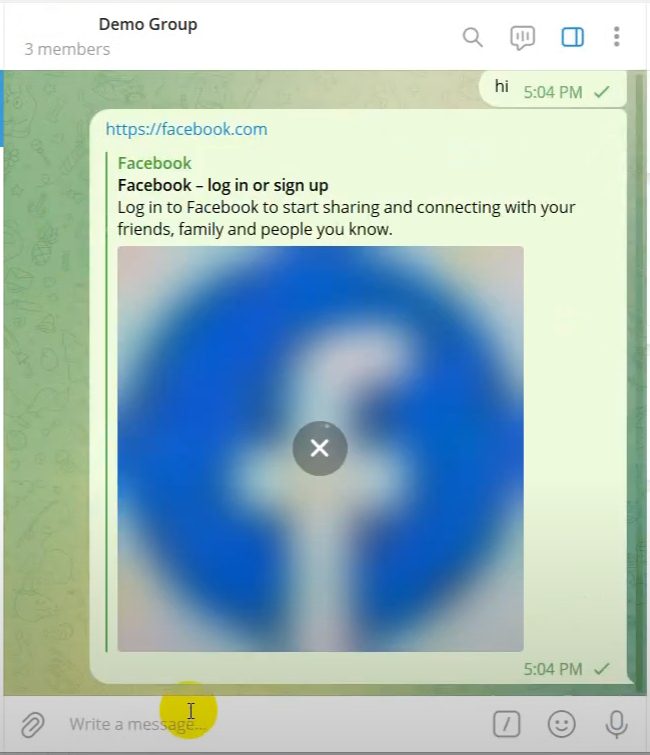
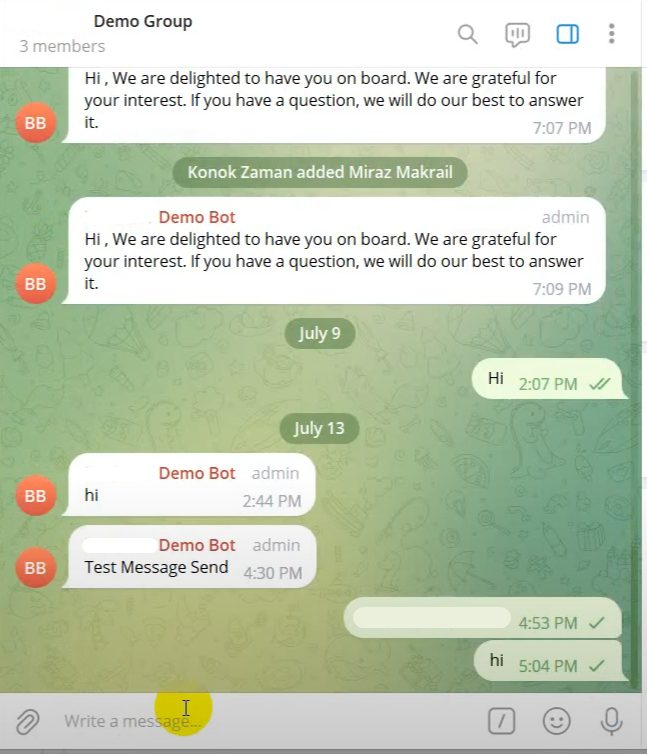
Add a new member to observe how service messages are handled.
Send and Schedule Messages
Use the Send Message option to schedule or send messages directly to the group:
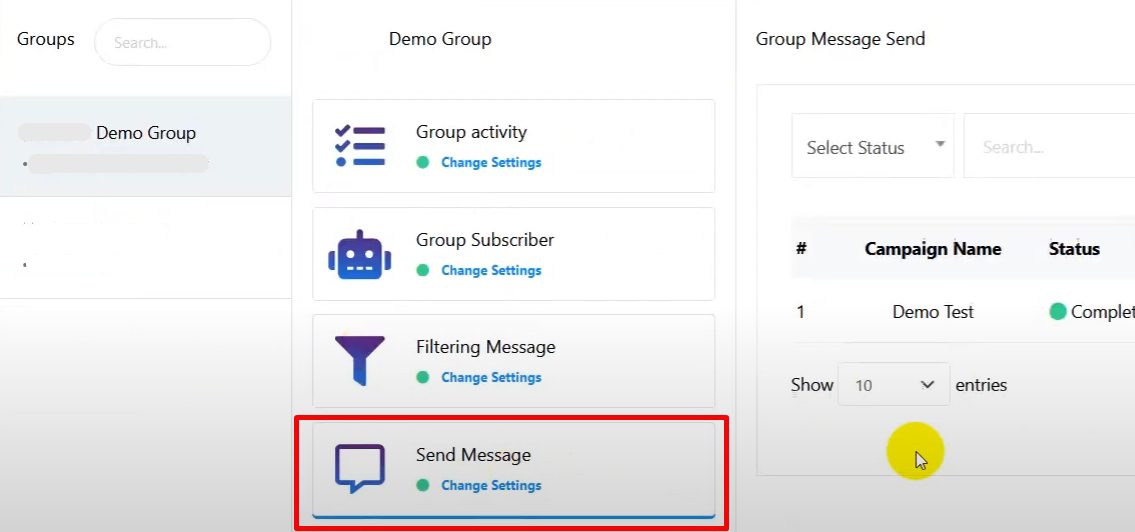
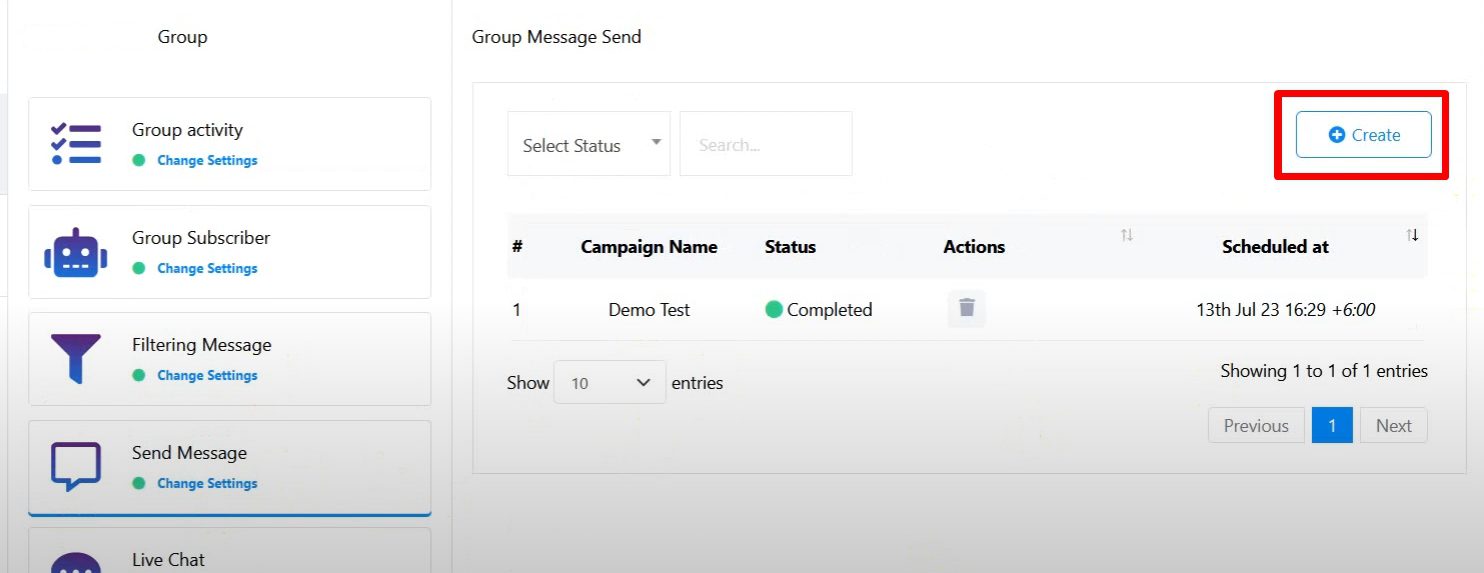
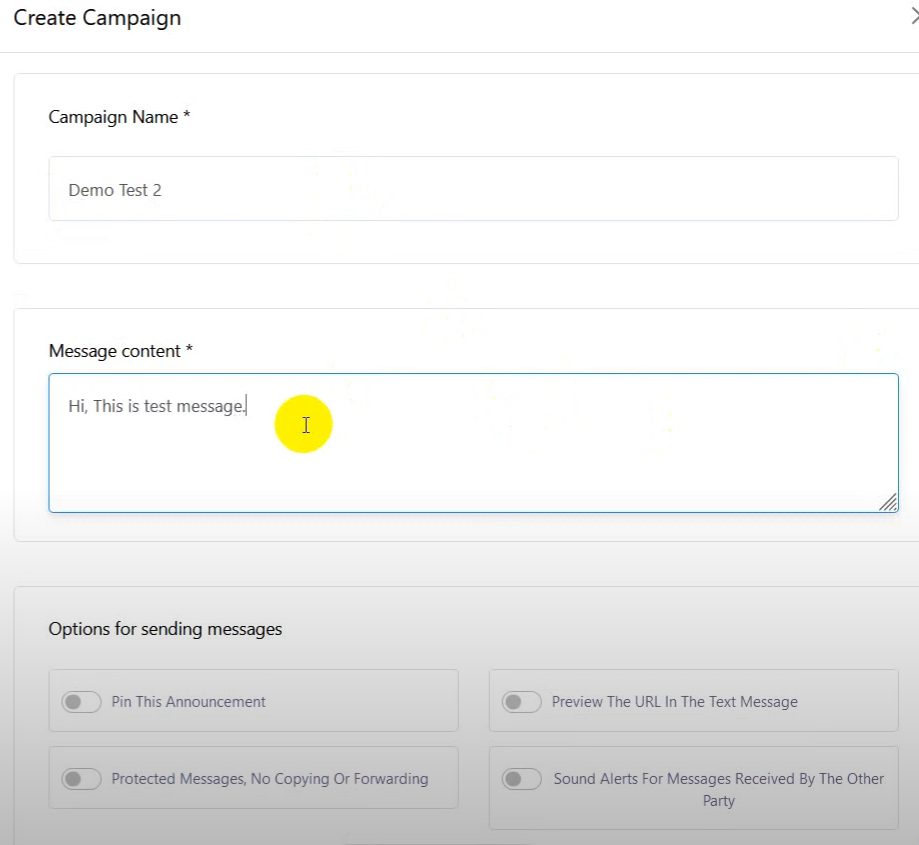
Create a message campaign by entering the text and selecting options like Pin as Announcement or Preview URL in Text.
Choose Protected Message to prevent the message from being copied or forwarded.
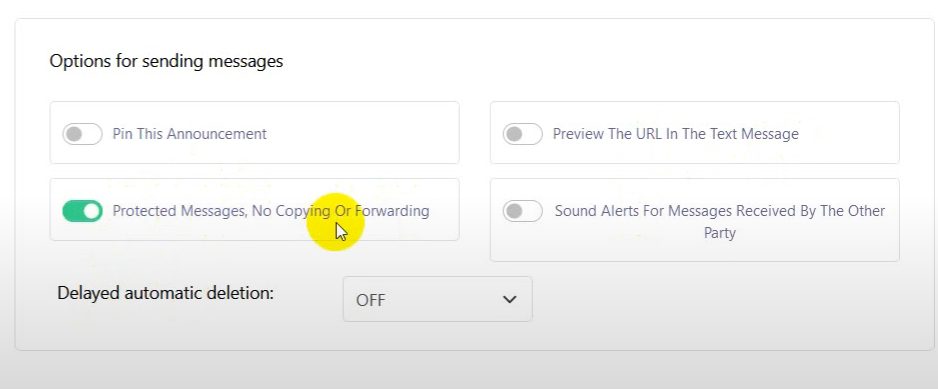
Enable Sound Alert to notify recipients with a sound.
Set a delay for automatic deletion of the message after a specified time.
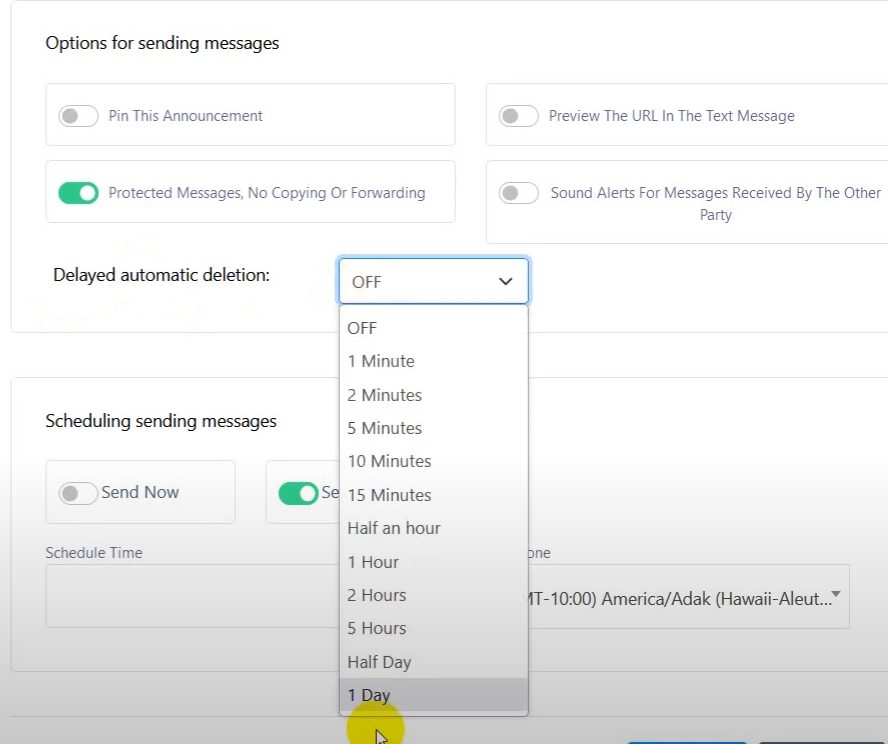
You can schedule messages to be sent later or send them immediately.
Live Chat Management
Access the Live Chat option to manage real-time conversations within the group.
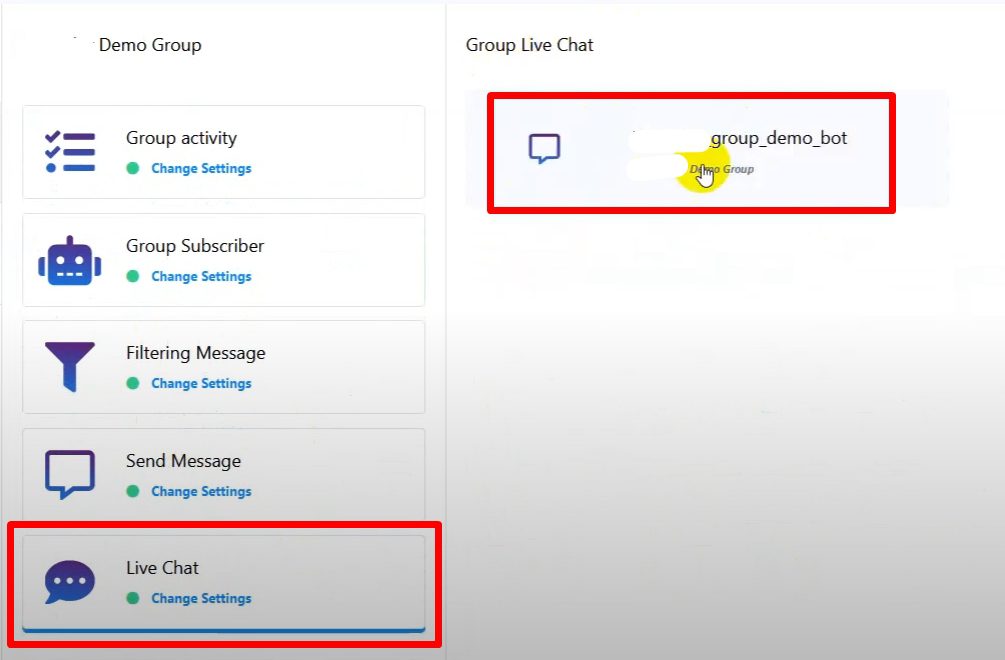
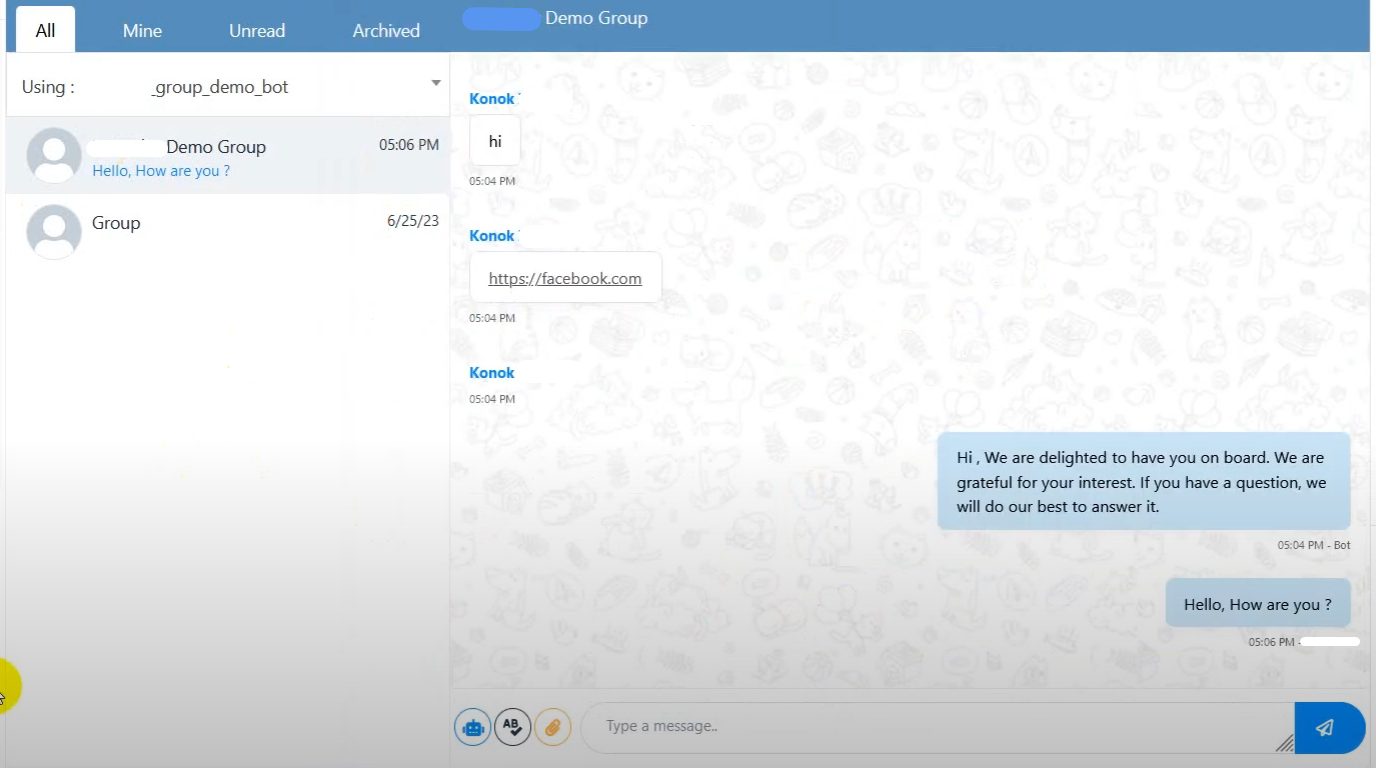
View all messages sent by users and respond directly from this interface.
Your Telegram group is now fully configured and ready for use! Be sure to test the message filtering, live chat, and scheduling features to ensure everything functions as expected. Once satisfied, save your settings to maintain an organized and well-managed group environment.

