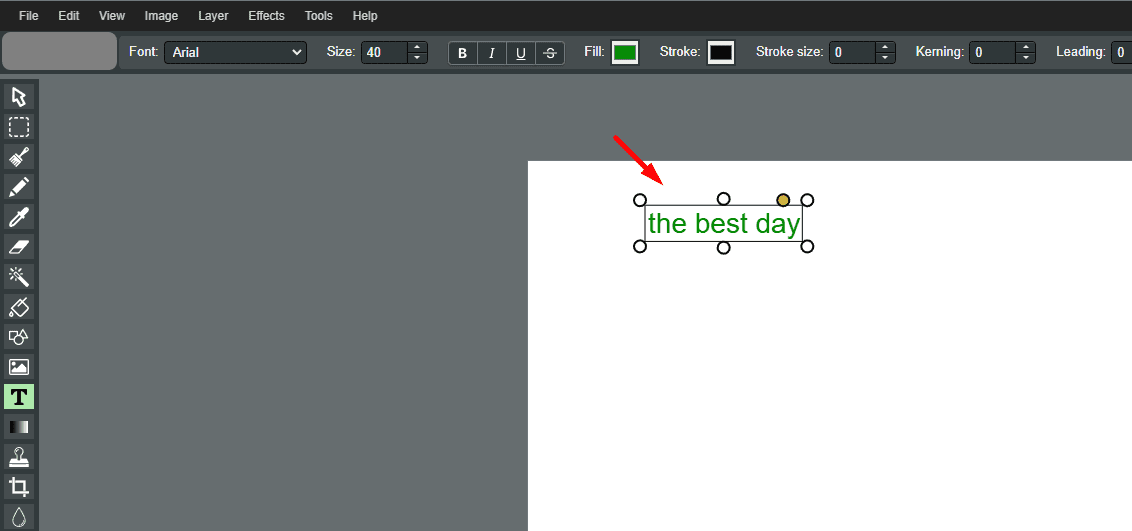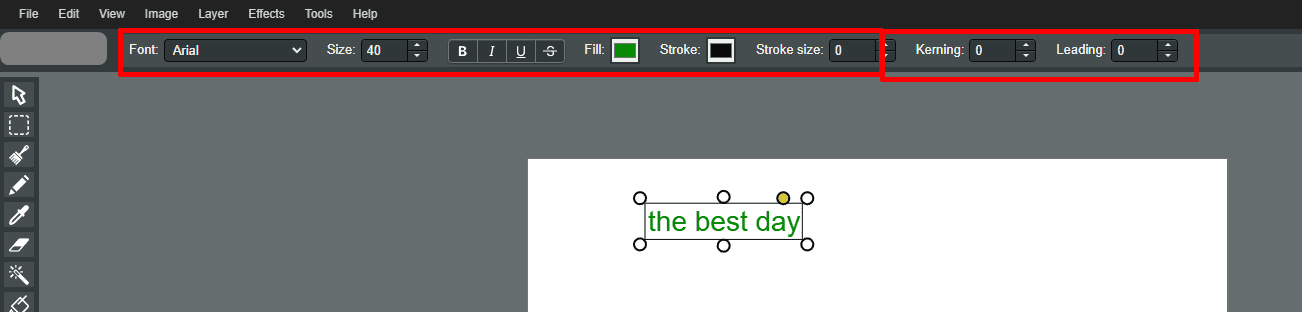Select the Text Tool
Look for the text tool icon, typically represented by the letter “T”. Click on it to activate the text tool.
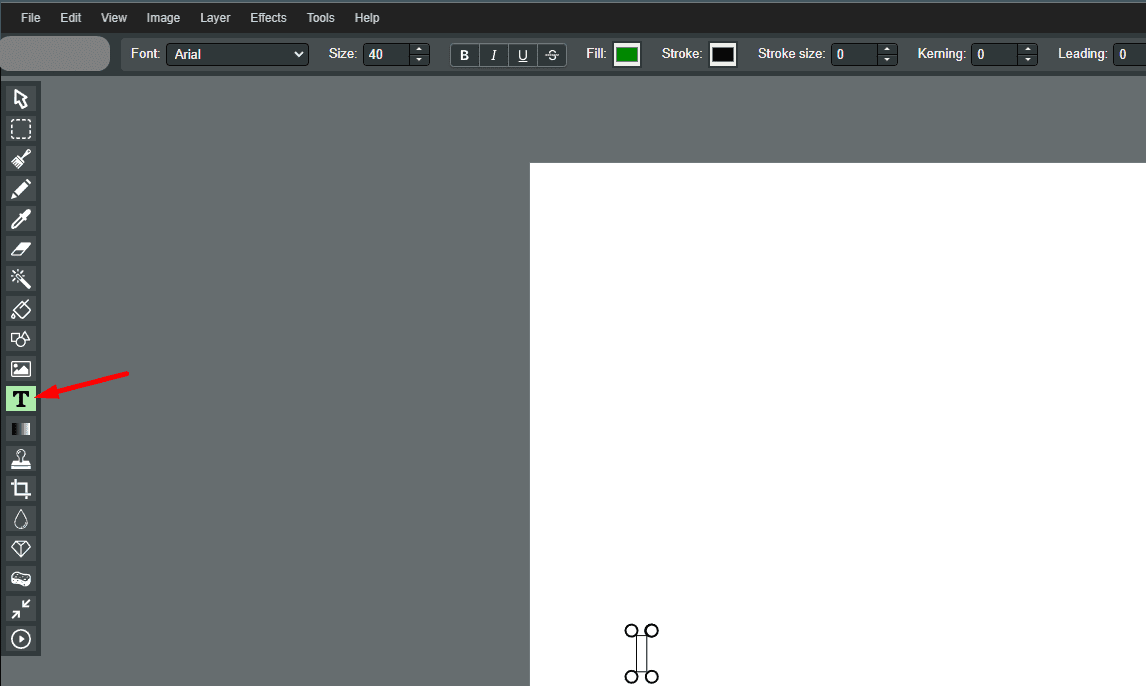
Open the Text Box
Click on the image where you want to insert the text. A text box will appear, allowing you to type your desired text.
Adjust Text Settings
At the top of the screen, various text settings will be displayed, such as font, size, color, effects, and more. Customize these settings to achieve the desired look for your text. After configuring the text settings, you can continue adding text to your image by clicking on different areas and typing.
Save Changes
Once you are satisfied with the text placement and appearance, save your changes to the image.