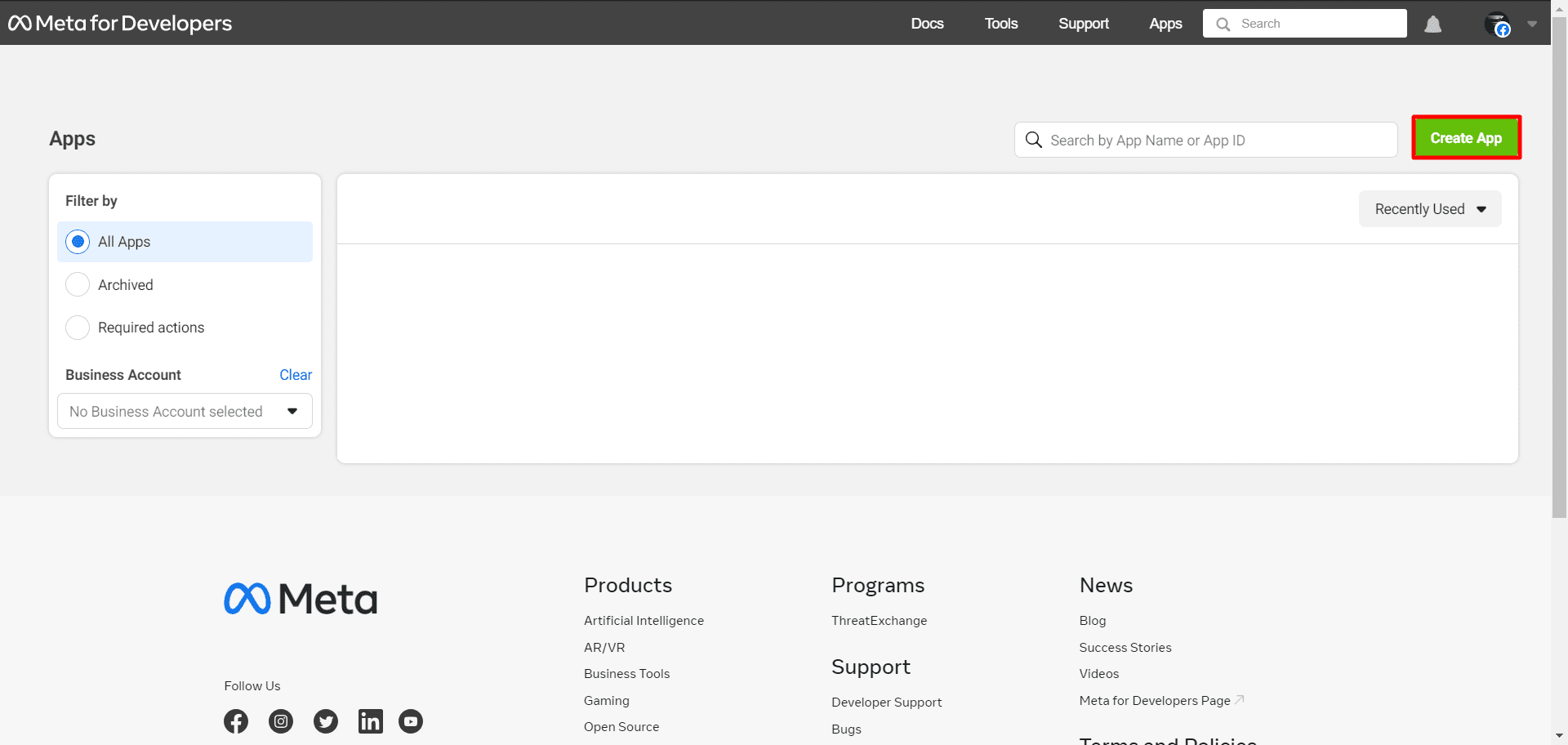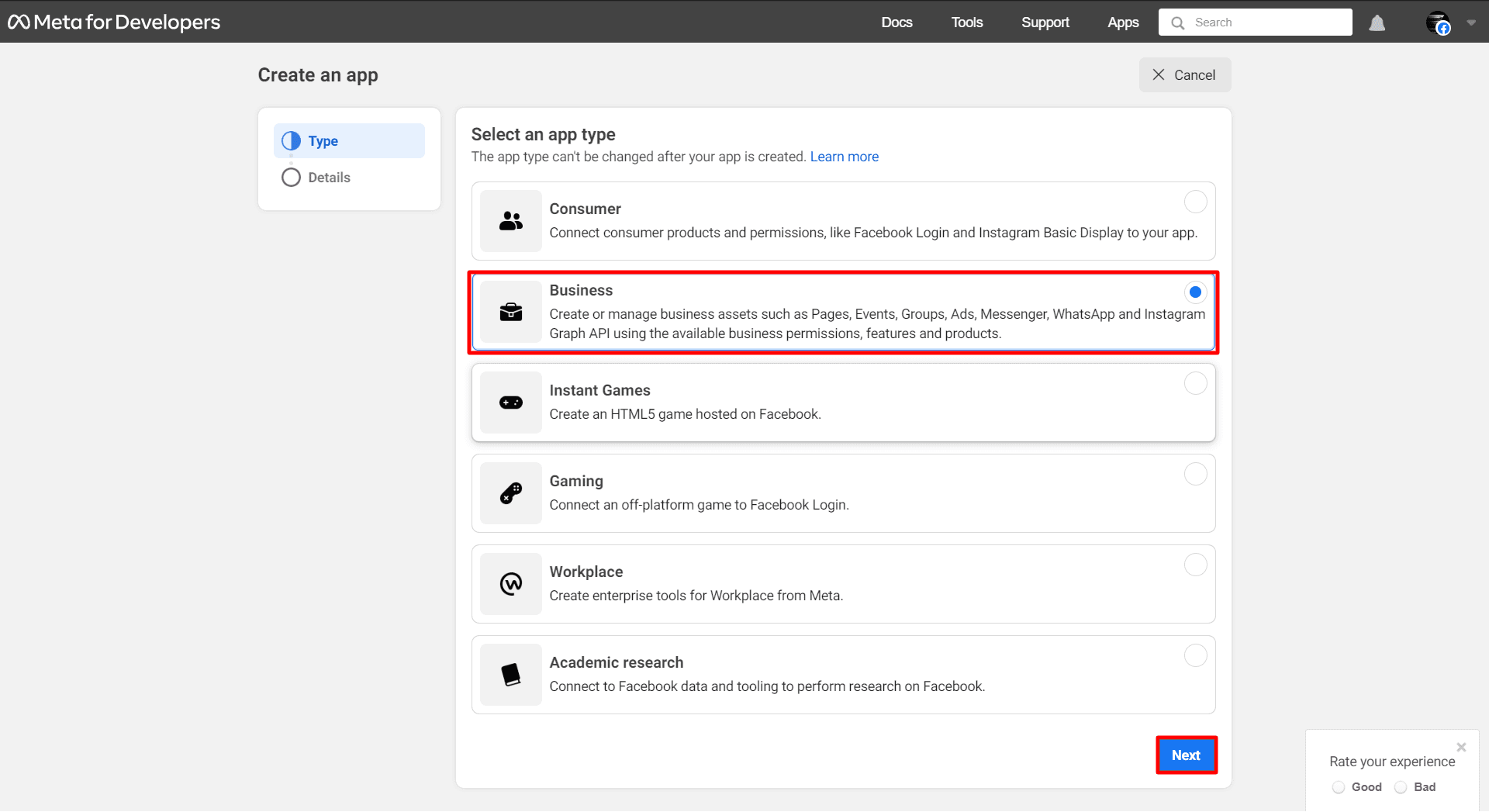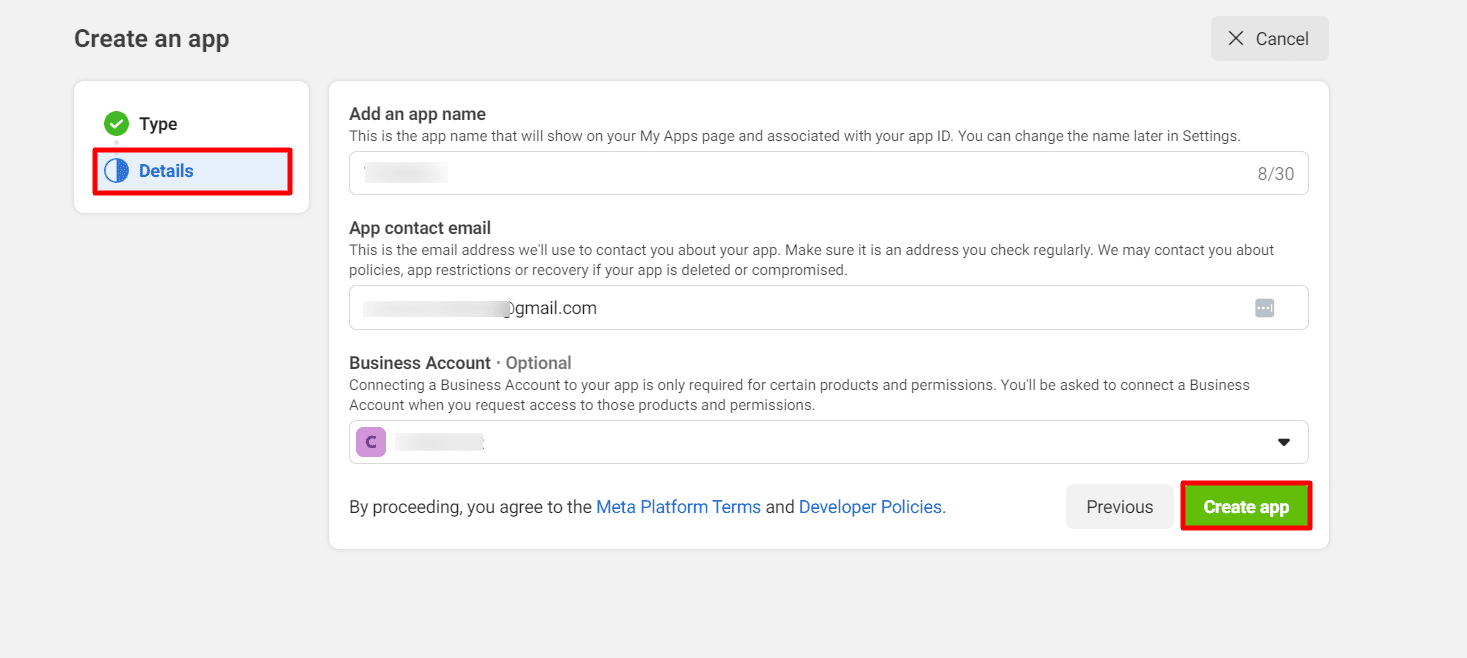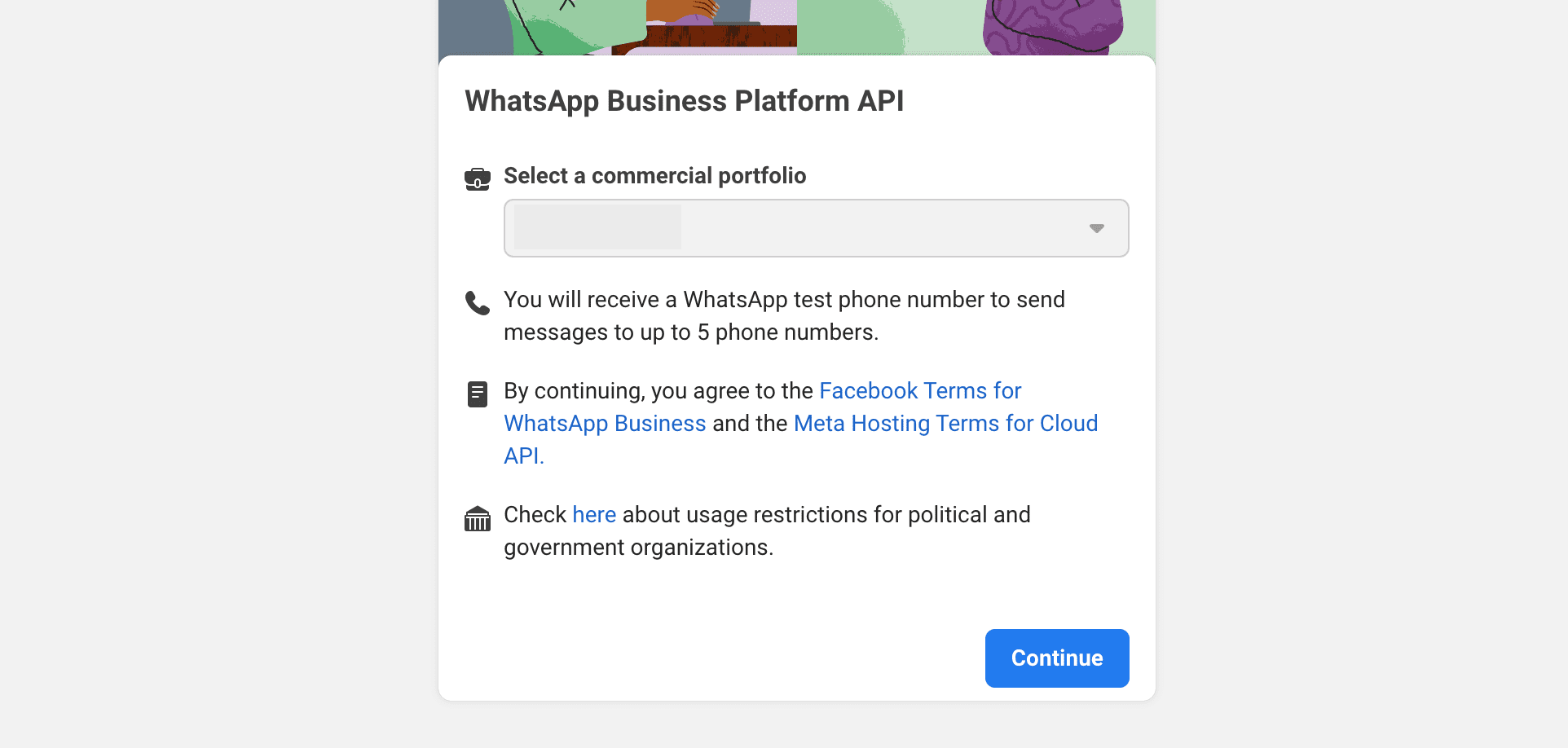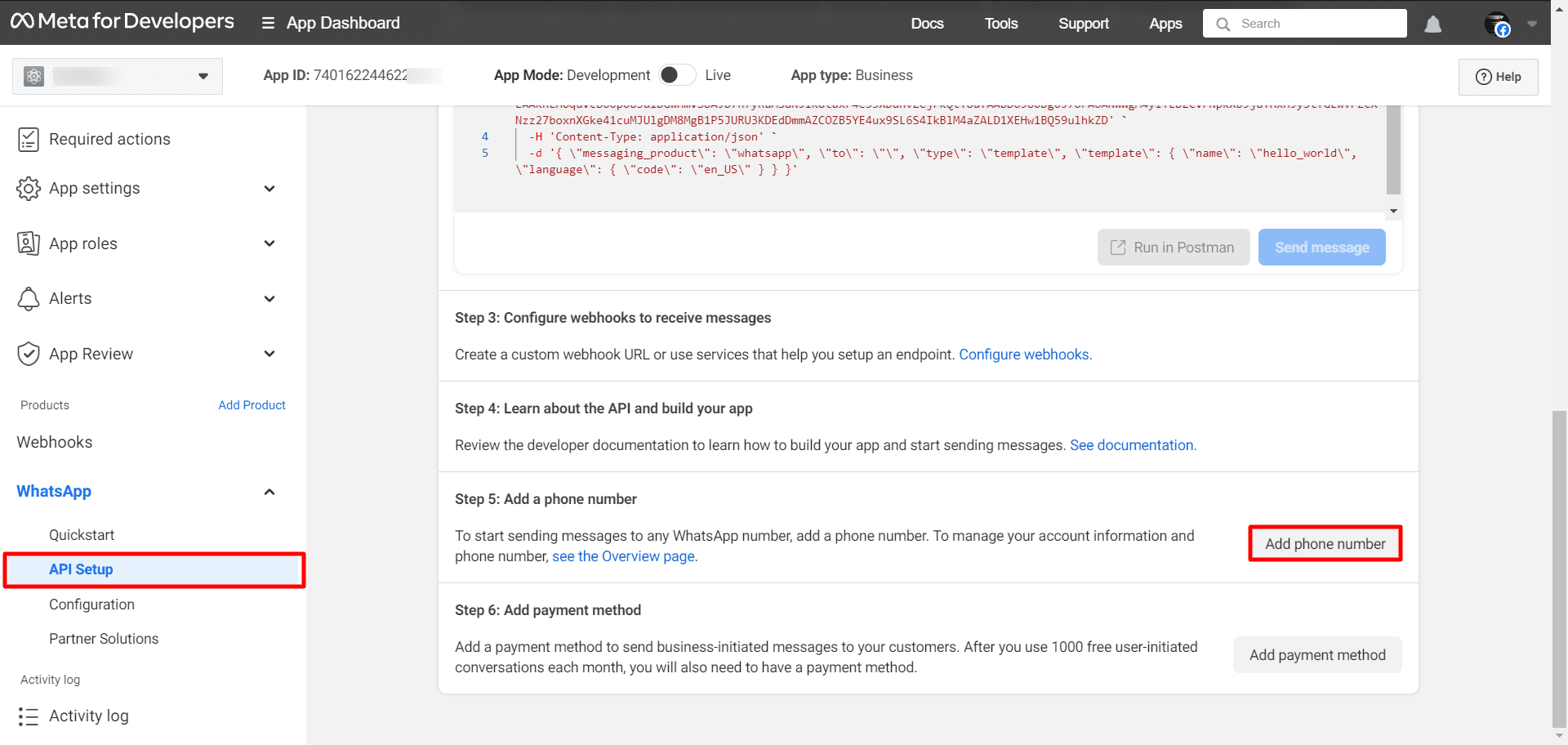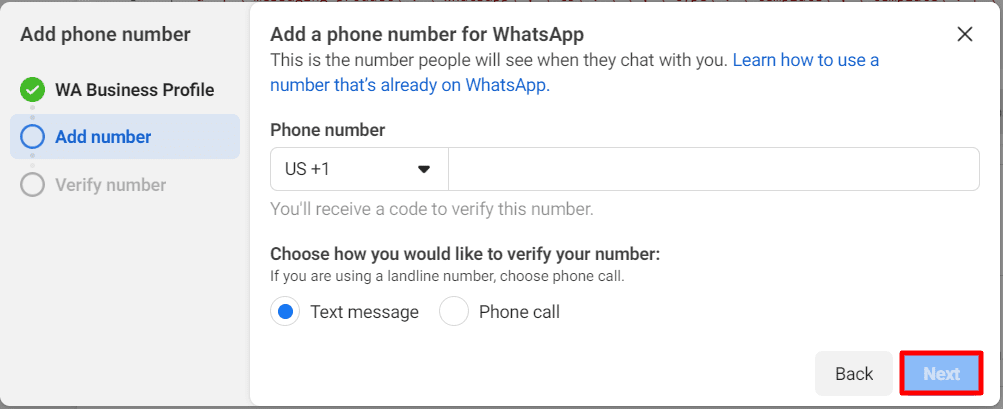Connecting your WhatsApp account to BotCommerce opens up a world of automation, seamless customer engagement, and powerful integrations to supercharge your business. At the core of this connection is the Cloud API, a solution provided by Meta that enables businesses to leverage WhatsApp for customer support, marketing, and sales automation without needing to rely on the mobile app.
Previously, using the Cloud API required uploading a number to the cloud, which meant losing access to your mobile WhatsApp account, along with your past conversations. This made it difficult for businesses already using WhatsApp to continue their operations smoothly. However, thanks to a recent Meta update, there is now a way to link your existing WhatsApp Business account to the Cloud API while retaining full mobile access and synchronizing your contacts and past conversations. This new connection method works similarly to how WhatsApp Web connects to a computer using a simple QR code scan.
Thanks to BotCommerce’s advanced embedded signup technology, we have implemented this feature so you can enjoy the benefits of automation and AI-driven interactions without disrupting your existing workflow. Unlike other platforms, we’ve made it easier for you to integrate the Cloud API without losing your ongoing business operations.
If you’re using a new WhatsApp number, you can still use the traditional Cloud API connection method, which only operates within the cloud. This method might be useful for businesses starting fresh. For those who want a seamless setup, we recommend our one-click signup process, which eliminates the need for technical steps and ensures a smooth transition.
In this tutorial, we’ll walk you through the three available methods to connect your WhatsApp account to BotCommerce, so you can choose the one that best fits your business needs. Let’s get started!
WhatsApp Business Mobile App Connection (Recommended)
As we said, Meta now allows businesses to connect their existing WhatsApp Business App numbers to the WhatsApp Business Platform via Cloud API, meaning you can continue using your WhatsApp mobile app while managing automation through our app.
For this method, you will need:
- An existing WhatsApp Business Account (not a personal WhatsApp number)
- Admin access to the WhatsApp Business Account
- A phone number that is eligible for onboarding (not already linked to another WhatsApp API account) and from one of the supported countries and regions. Phone numbers with country codes from the following countries are not supported: Australia, India, Japan, Nigeria, Philippines, Russia, South Korea, South, Africa, Turkey, European Economic Area, European Union and United Kingdom.
- A Meta Business Account
If your number is on a personal WhatsApp account, you will need to migrate it to WhatsApp Business first (it’s a simple process, no information will be lost) and then, use it for a few days before attempting to connect it to the app, as new WhatsApp Business accounts are not elegible.
Let’s detailed steps for all these.
Moving your personal WhatsApp number to a WhatsApp Business account
To move your personal WhatsApp number to a WhatsApp Business account, download the WhatsApp Business app, verify your number, and then set up your business profile. Here’s a more detailed guide:
Back up your WhatsApp Messenger account (optional but recommended). Open your personal WhatsApp account and go to “Settings” > “Chats” > “Chat Backup” to create a backup of your chats and media.
Download and Install the WhatsApp Business App. Visit the Google Play Store (Android) or Apple App Store (iOS) and download the WhatsApp Business app.
Open the WhatsApp Business App and Agree to Terms. Open the newly installed WhatsApp Business app and agree to the Terms of Service and Privacy Policy. The account will be migrated and you will see all your conversations.
Now, simply use the account as usually, trying to keep interactions constant. After a few days, it will be available to continue with the next steps.
Connecting the Business account to the app
Navigate to the WhatsApp Integration. Log in to your dashboard. Go to WhatsApp > Connect Account . Click on Connect WhatsApp > Connect with Catalog Permission to launch the WhatsApp Embedded Signup Flow in a new tab.

Log in to your Facebook Business Manager account. Click on the Continue with Facebook button. Then, select the Business Portfolio where you wish to link the WhatsApp and click Next. Select Connect your existing WhatsApp Business Account as connection method and click on Next again.

Enter the phone number associated with your business. Accept the necessary permissions and terms of service.

Enter the verification code sent to your WhatsApp account. It will appear as coming from Facebook Business.
Grant the app the necessary permissions. Allow it to manage your WhatsApp accounts and your conversations. Click Continue.

Complete the QR signup. You will be presented with a QR code and instructions to check for a new WhatsApp Business app message.

Complete the signup. The WhatsApp message will instruct you to use the app to scan the QR code displayed in Embedded Signup. Do it.

Optionally, share your WhatsApp Business app messaging history with the app. This ensures that existing customer interactions are accessible within it.

Enable WhatsApp Cloud API for Marketing. Once connected, the account will appear as available in the app.

One-click Cloud API setup
As mentioned earlier, the Cloud API is a service offered by Meta that allows businesses to manage their WhatsApp communications at scale by routing messages through the cloud rather than through a local device. This brings several advantages in scalability, reliability, automation, and advanced features, such as rich media (buttons, carousels), catalog integrations, and seamless connections to platforms like BotCommerce.
When connecting your WhatsApp Business account to the Cloud API directly, the connection will essentially “move” your WhatsApp number from the mobile app to the cloud. Since the Cloud API operates independently of the mobile app, this means you will lose direct access to your WhatsApp account on your phone, including past chats.
The method we saw earlier prevents this loss of access, making it ideal for businesses that are already using WhatsApp for sales and support. However, if you’re setting up a new number, especially one meant primarily for chatbot automation and broadcast campaigns, you may prefer to connect it directly to the Cloud API using the steps below.
Enter to the app. Log in with your credentials.
Click on the Connect Account button. You will find it in the drop down menu on the left side of the screen, inside the green WhatsApp section.
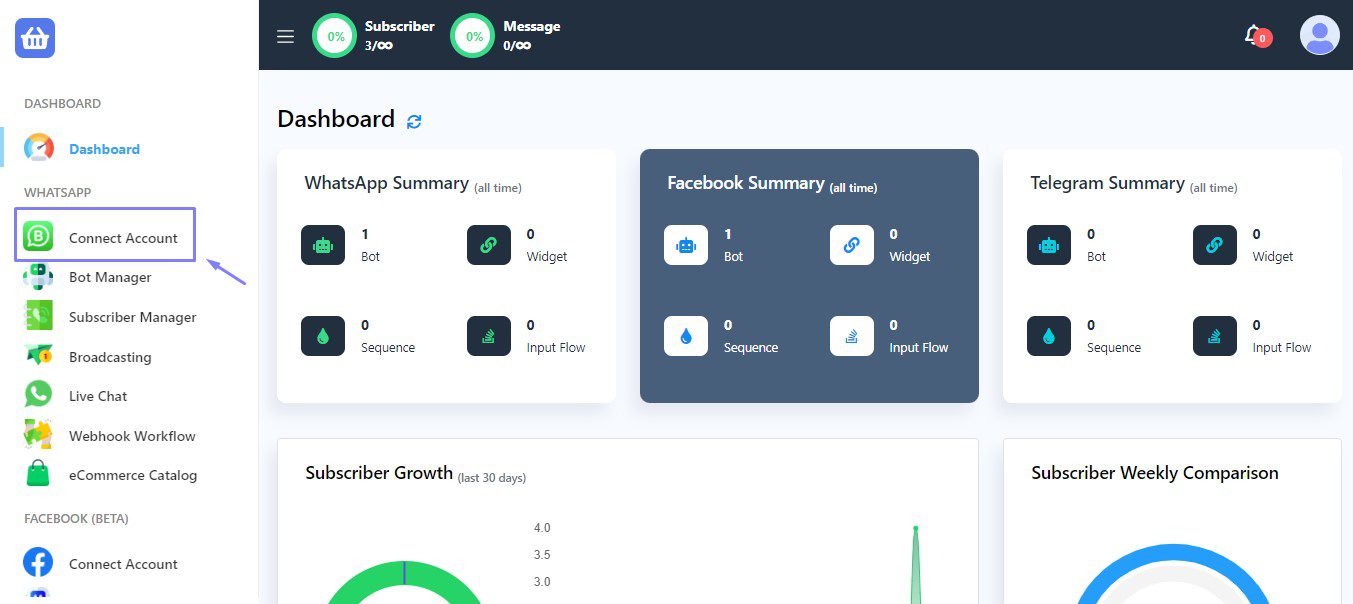
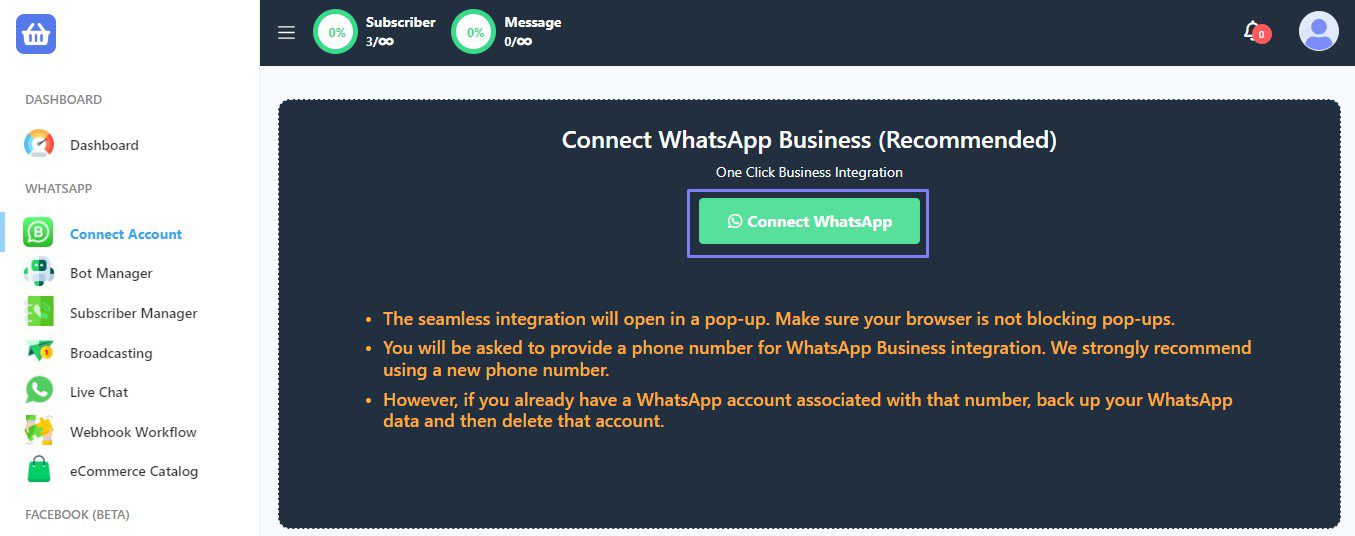
Log into your Facebook account. Make sure that this account has administrator access to the Meta Business Account where you want to link your WhatsApp.
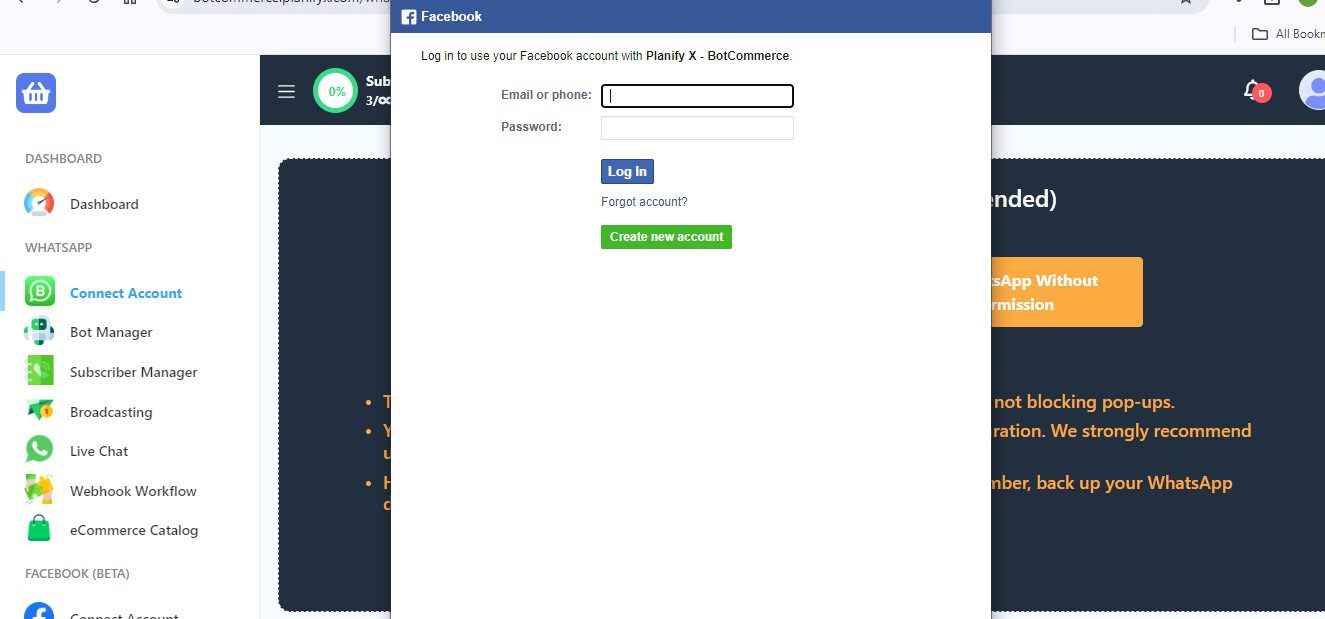
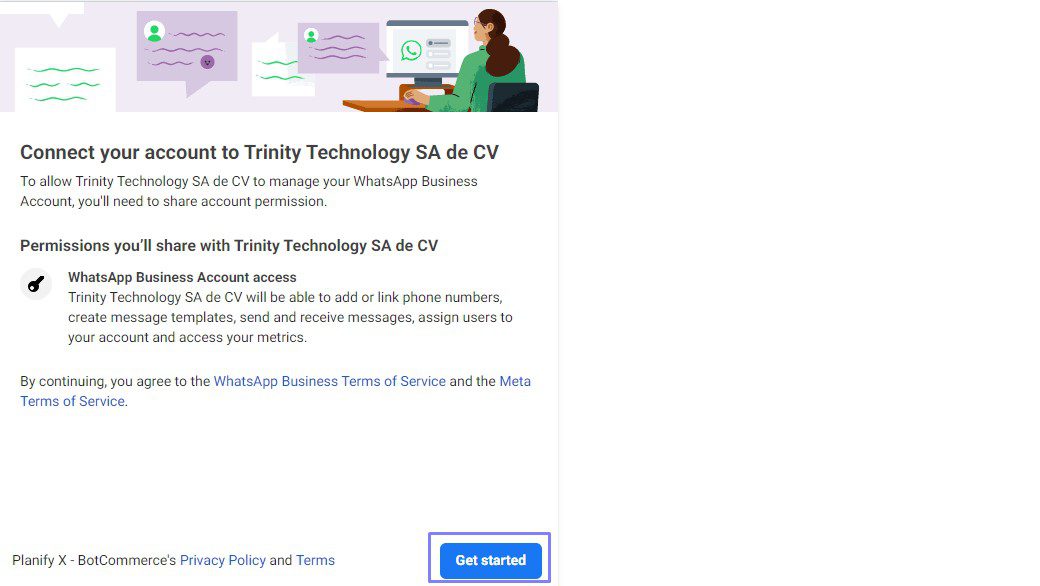
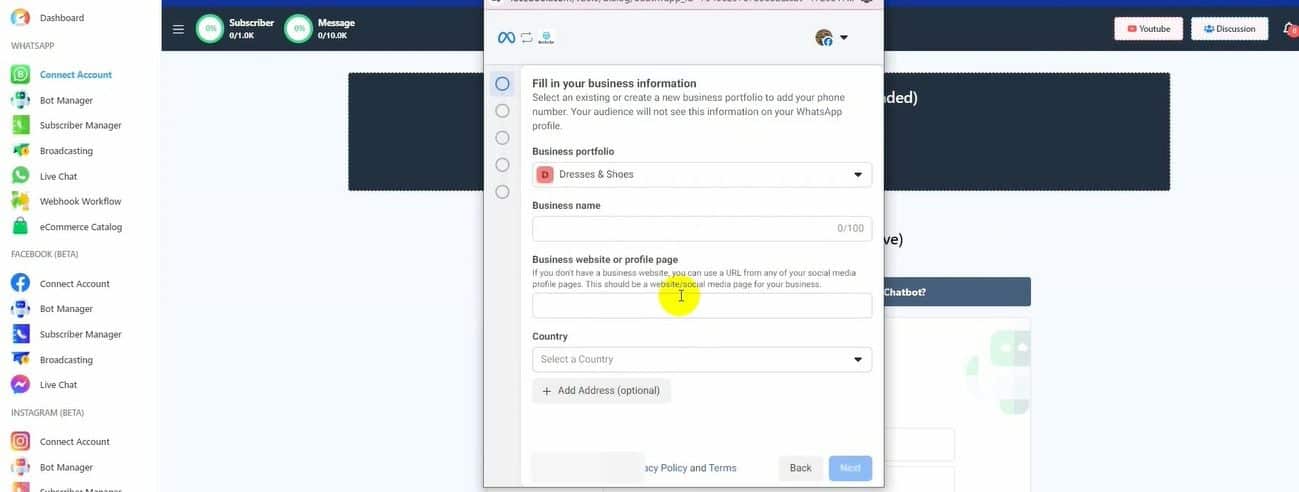
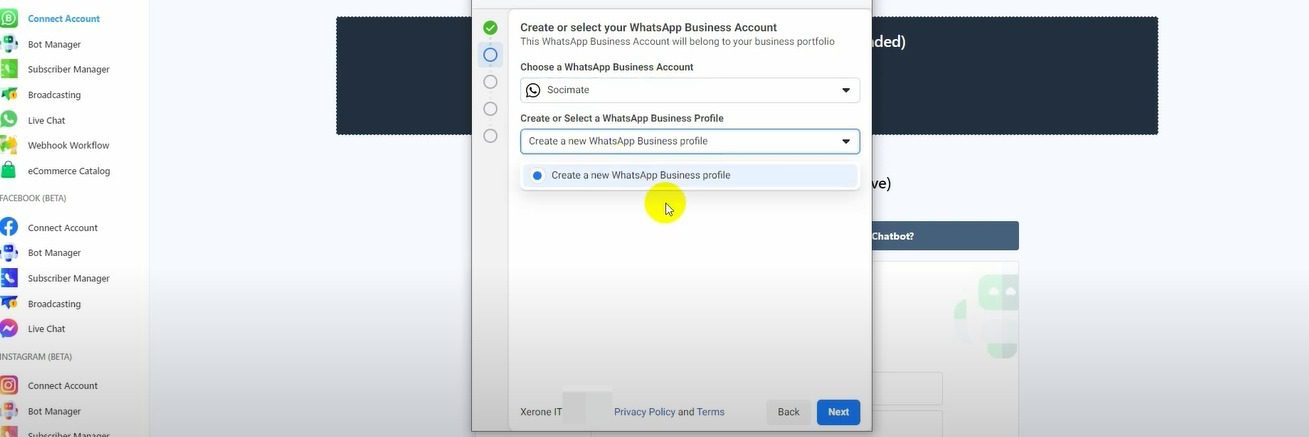
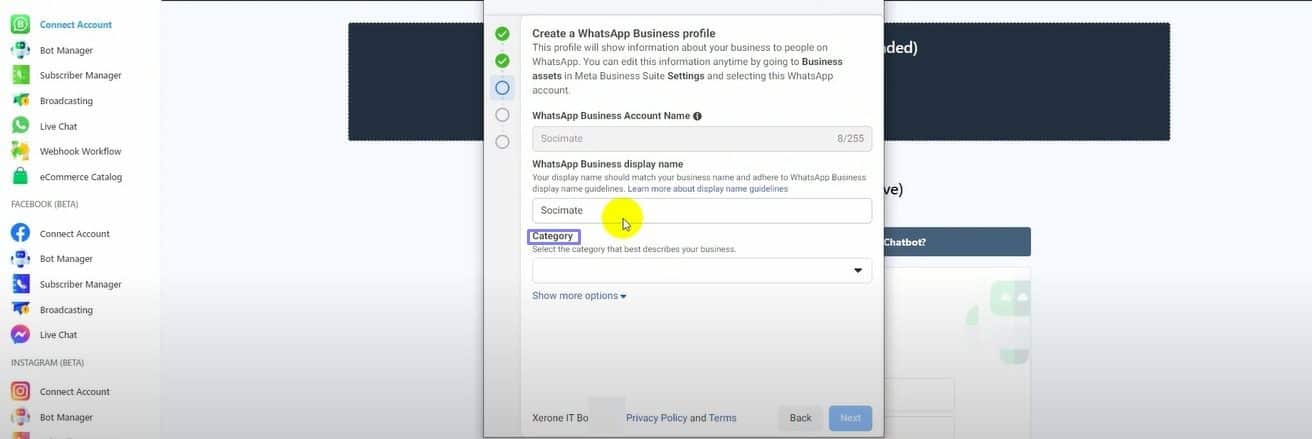
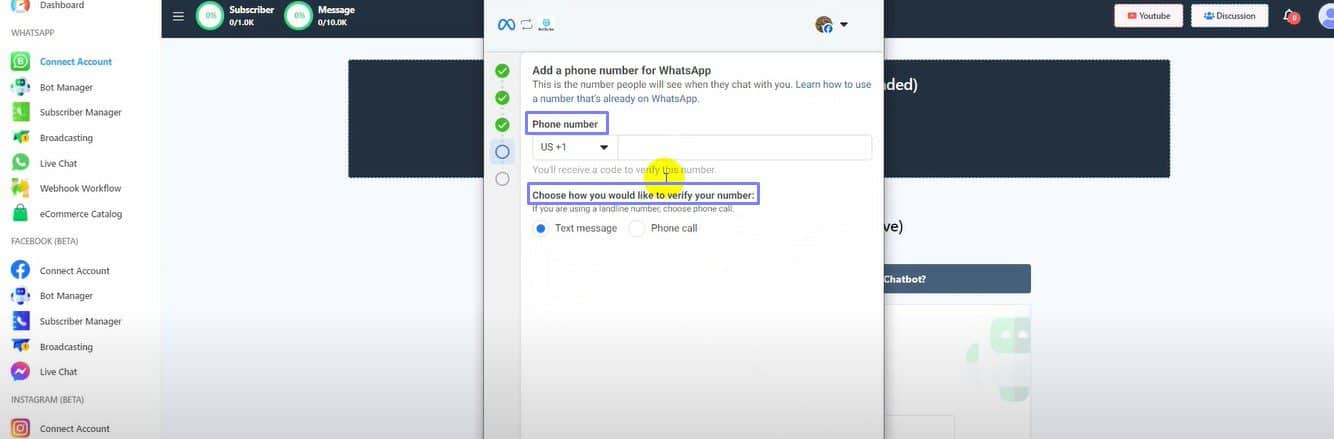
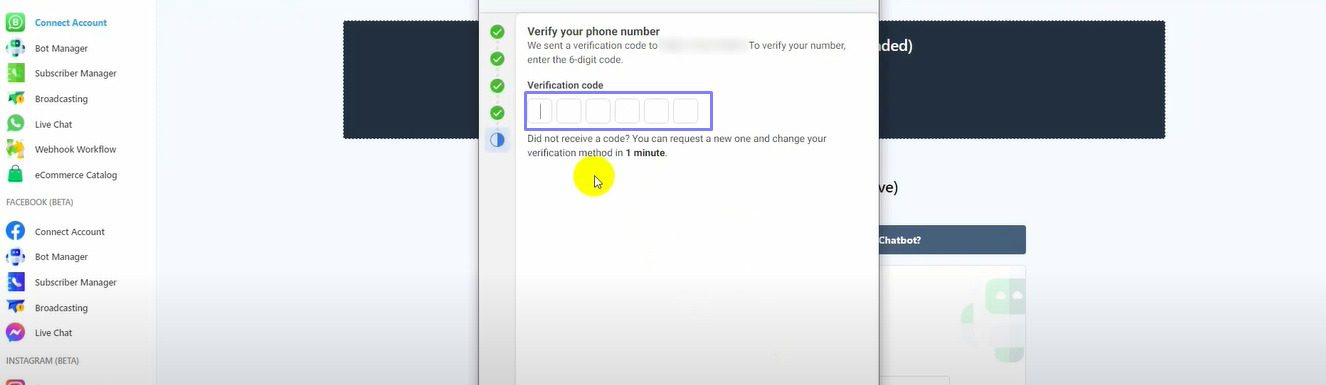
Developer Portal Connection (Not Recommended)
This is the manual connection method for linking a WhatsApp number to the Cloud API via Meta’s Developer Portal. It involves creating a Meta App, setting up API credentials, generating access tokens, and configuring webhooks manually. While this method grants full control over each step of the setup, it does not offer any additional advantages compared to the other methods we’ve covered.We only recommend this option for advanced users who are comfortable with Meta’s developer tools and require a customized setup for specific use cases. Otherwise, the One-Click API Setup or the Mobile-Linked Cloud API will be faster, easier, and more efficient.That said, if you prefer to proceed with this method, we’ve outlined the steps below.
Creating an app
First, sign in to the the Facebook account where you have the Business Portafolio connected. Then, on the same browser, open a new tab. Visit https://developers.facebook.com/ and click on ‘My Apps’.
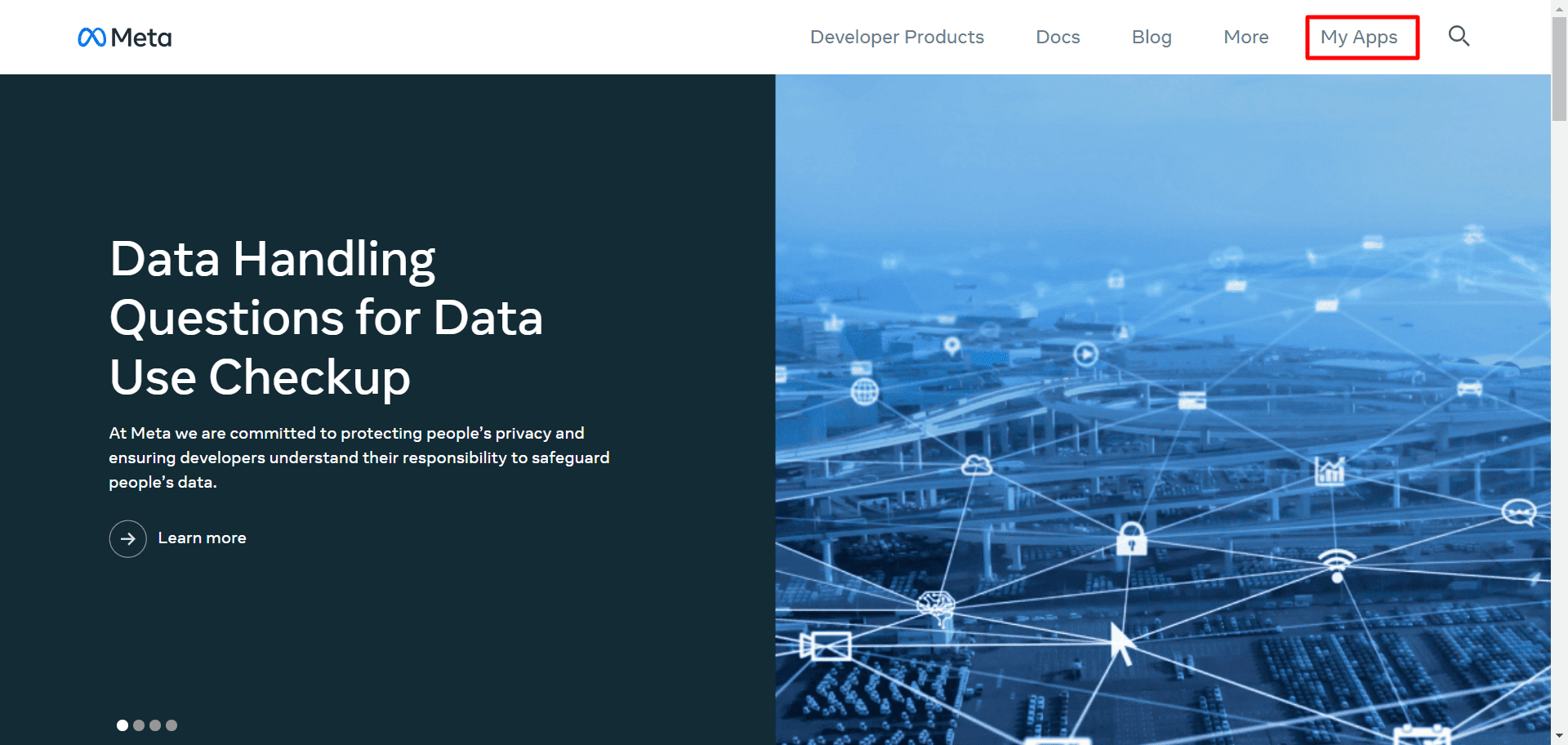
You will see a page with a ‘Create App’ button alongside your predefined apps. Click on ‘Create App’.
In the Use Cases Screen, select Other. If the option is given, select a Meta Business Portfolio to connect the app. You can also do this later. Click on Next.
A page titled ‘Create an App’ will appear with a list of app types. Select ‘Business’ as your application type, then click on the ‘Next’ button.
A form will appear which you must fill out with basic information:
- Add a name for your application.
Provide an email address.
Optionally, in the ‘Business Account’ field, select an existing business account.
Click on ‘Create App’.
A pop-up form will appear asking for your Facebook password. Re-enter your Facebook password and click on ‘Submit’.You will be taken to the product page. Here, you must add WhatsApp to your application. Scroll down to the WhatsApp section and click on the setup button.
After clicking on “Set up,” you will be asked again to add a Business portfolio. If you haven’t selected one before, do it now. Click on Continue. The Quick Start Page will appear.
Adding a phone number
In the sidebar menu, select ‘API Setup’. Scroll down to Step 5, and click on the ‘Add phone number’ button.
A modal form will open where you must provide profile information that will be visible to people on WhatsApp.
- WhatsApp Business Profile Display Name: Enter a display name.
- Timezone: Select your corresponding timezone.
- Business Category: Click on the ‘Category’ field, and a dropdown list of different categories will appear. Choose the category that best describes your business.
- Business Description: This field is optional. You can write a description of your business if you wish.
After completing the profile information and clicking on the ‘Next’ button, another modal form will appear. In the first field, enter the phone number you wish to associate with your WhatsApp Cloud API account.💡 PRO TIP: If this phone number is already linked to a WhatsApp account, you need to delete that account first. Wait several minutes, and then come back to this step to try again.
Choose how you would like to verify your phone number: via text message or phone call. Select your preferred option. Then, add the code you received.
Adding a payment method
Go all the way down to Step 6 – Add a Payment Method. Remember that starting from February 1st, 2022, Facebook has globally implemented a new pricing model for WhatsApp messages. With this new structure, WhatsApp Business Accounts are charged per conversation depending on who initiates it: you (business-initiated) or your customer (contact-initiated). Under this pricing model, you receive free benefits including Message Templates within a 24-hour messaging window and 1000 monthly conversations.
Click on Add a payment method. A new page called Settings of the Company will open. It is inside the Business Meta Account you linked to your app in the steps before. You will be automatically directed to the WhatsApp section of this page. Go to the Settings tab and click on the Payment settings button.
On the next page, click on Add Payment method. Add your credit or debit card information and save.
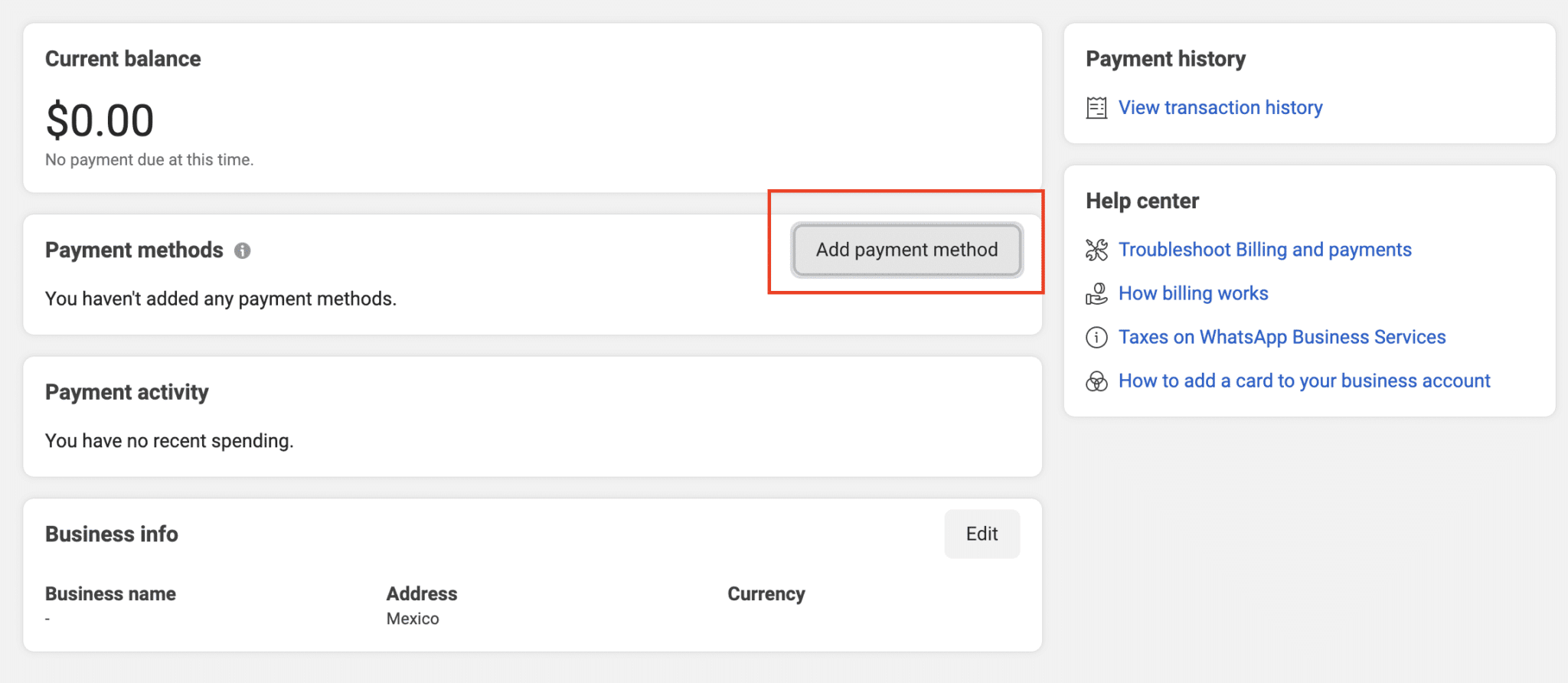
Collecting the access token
You have to collect a permanent access token to connect your bot. To obtain it, you need to set-up a new user. Go back to the Settings of the company page inside your Meta Business Account. In the left menu, click on Users > System Users.
Click on the Add Button. In the modal form, write a username and choose Admin as the user’s role. Then, click on Add.
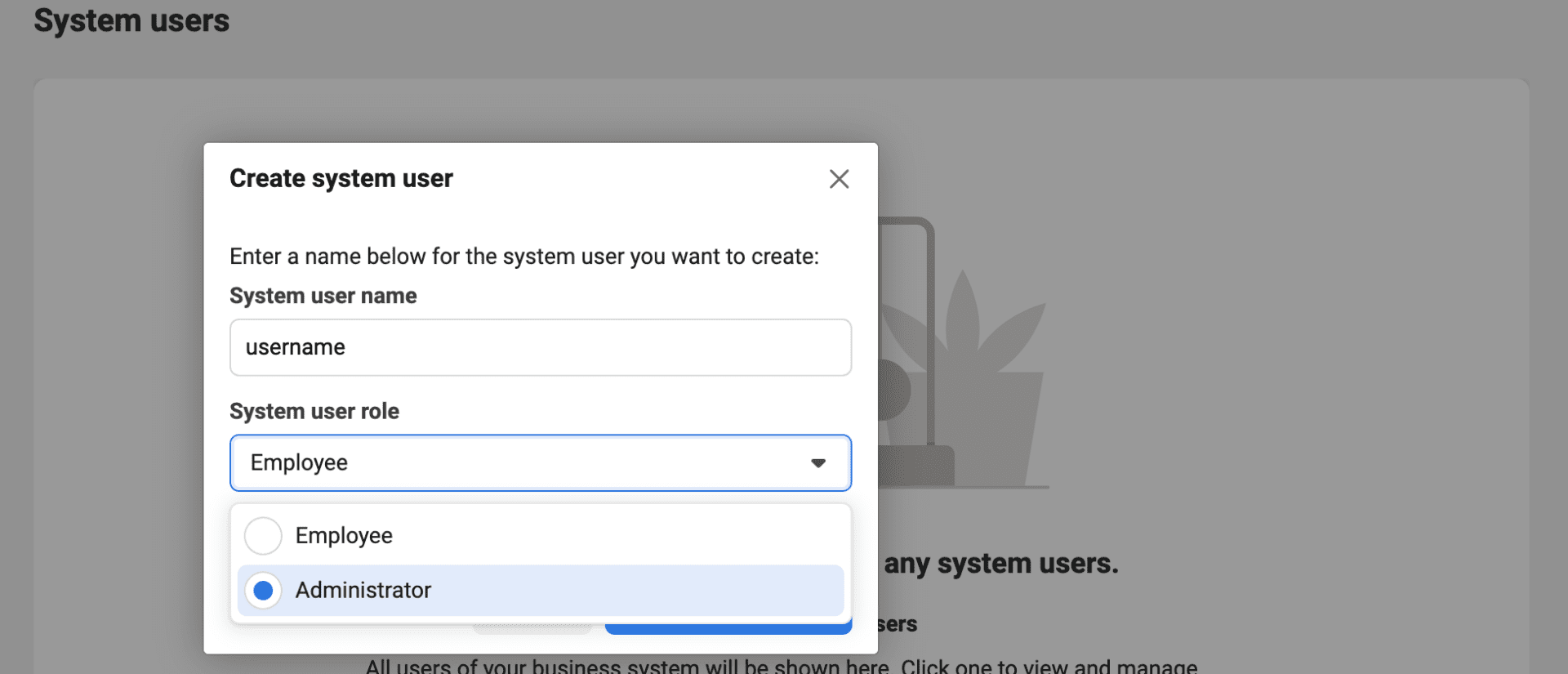
Select the user you just created, and tap on the three dot menu at the top right corner. Click on Add assets.

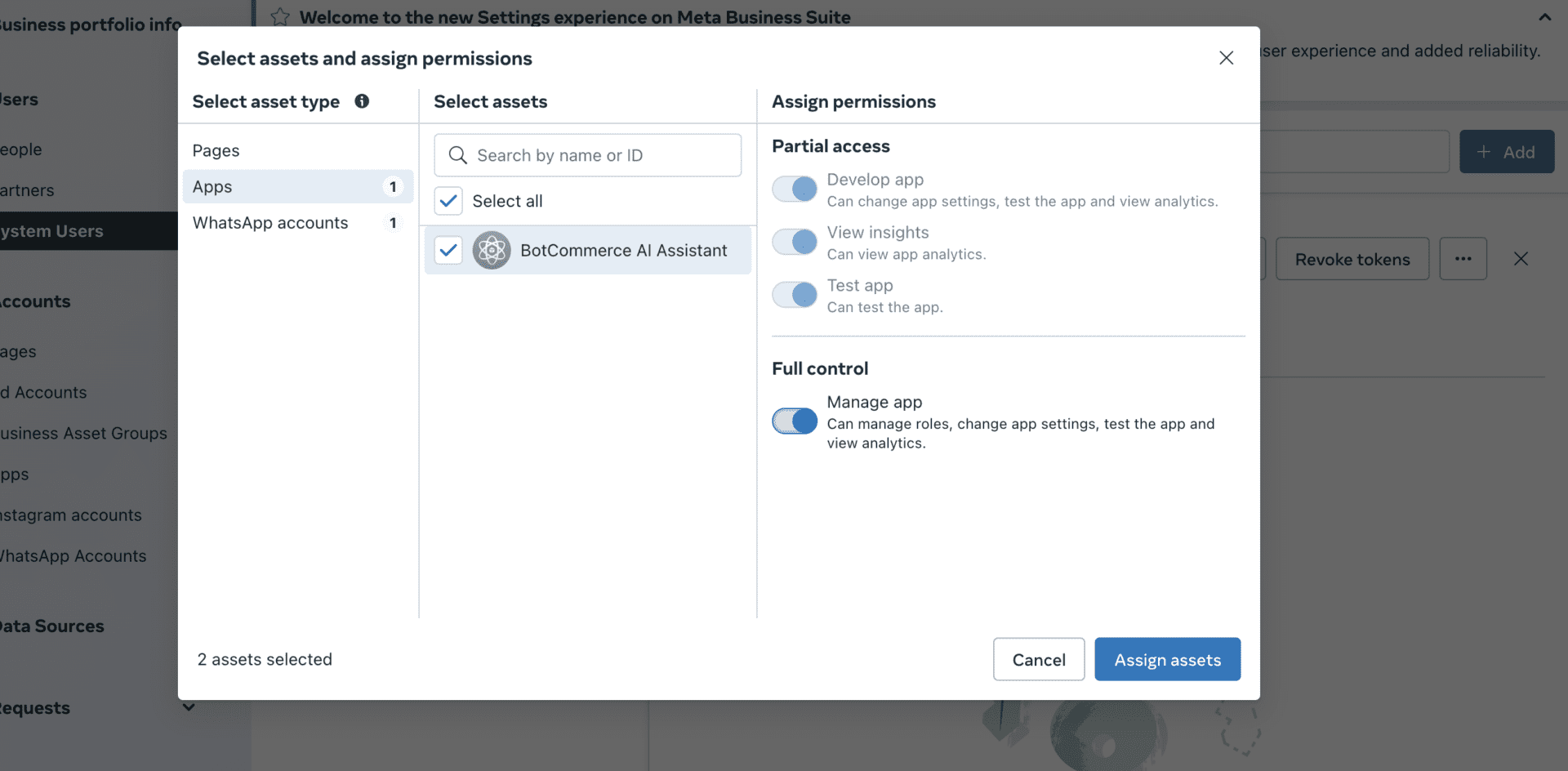
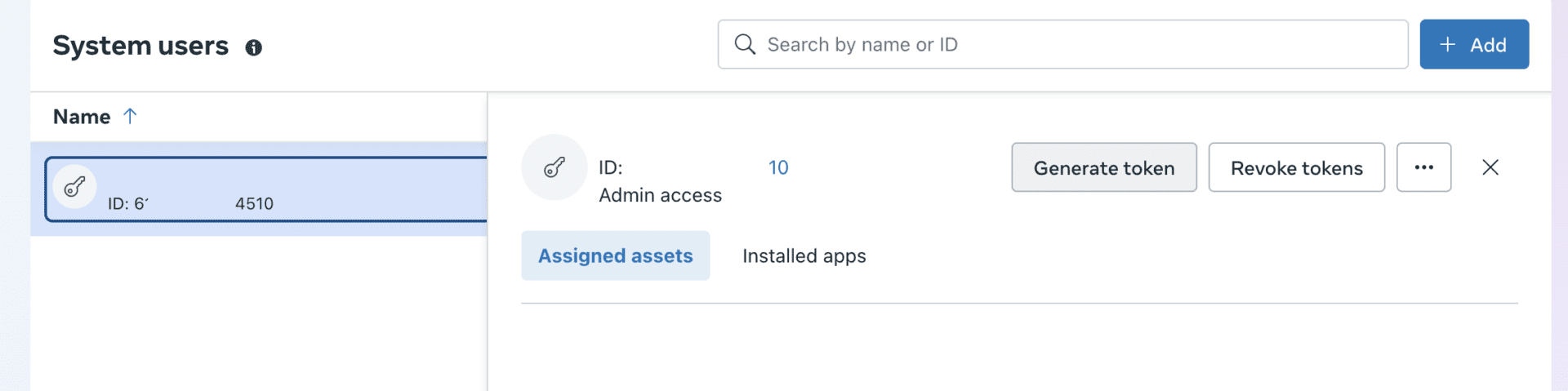
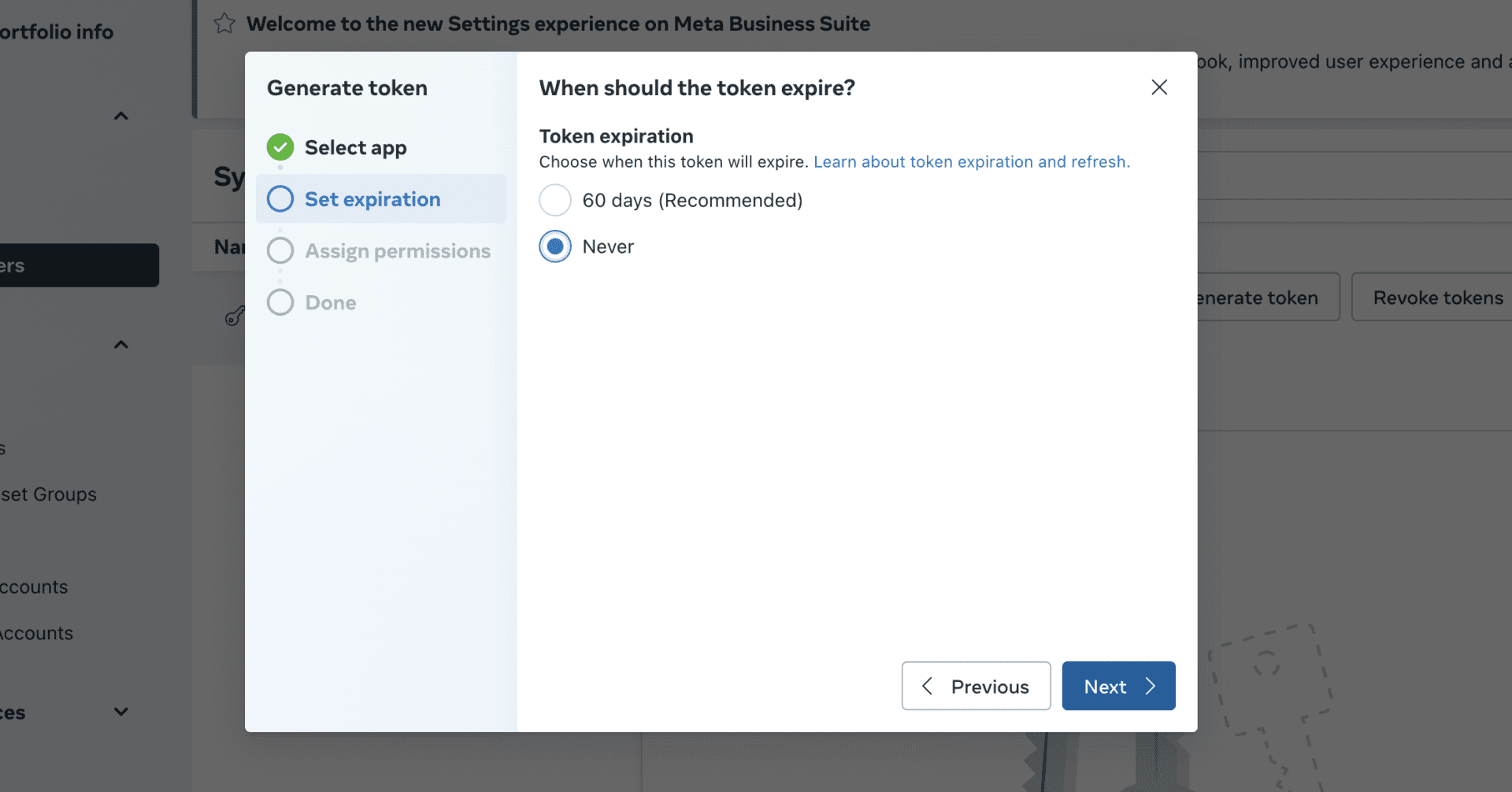
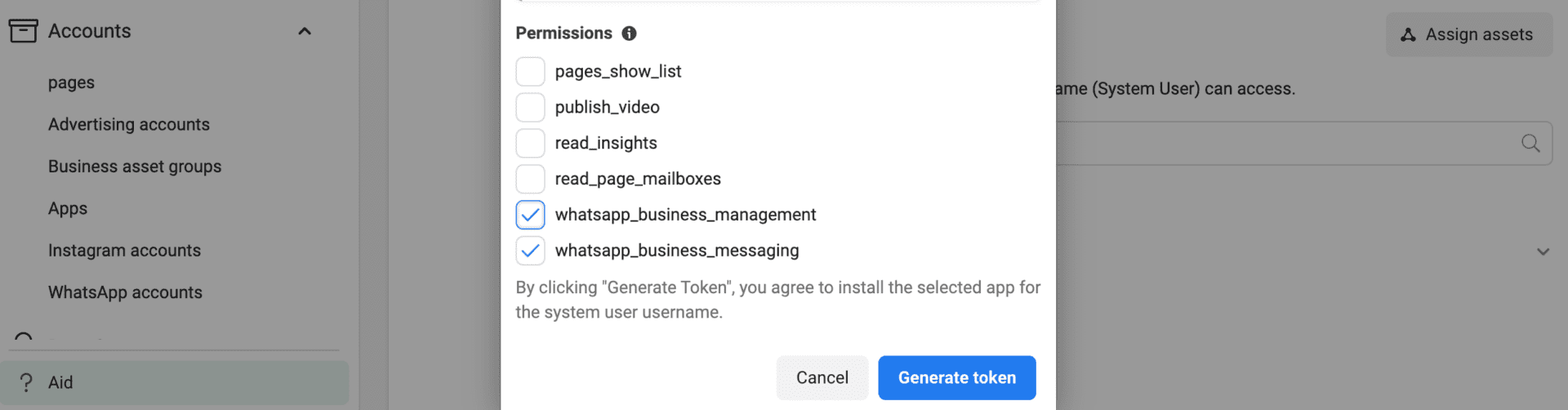
Configuring the Webhooks for Your WhatsApp Bot
Go back to the Meta Developers Page. In the API setup menu, proceed to step 3 and click on the ‘Configure webhooks’ link.
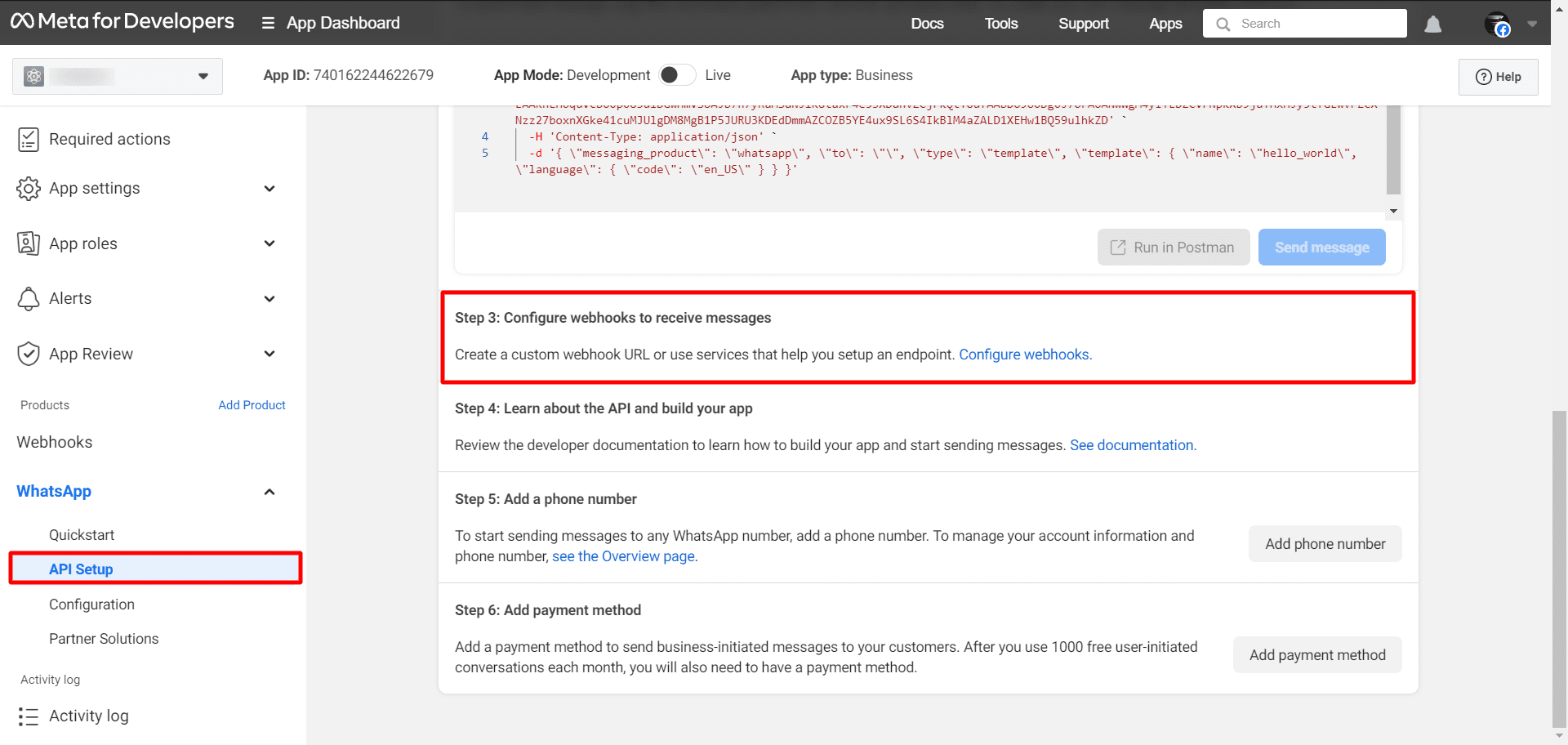
In the webhook section, you’ll find an edit button. Click it to open a modal form with two fields: Callback URL and Verify Token.
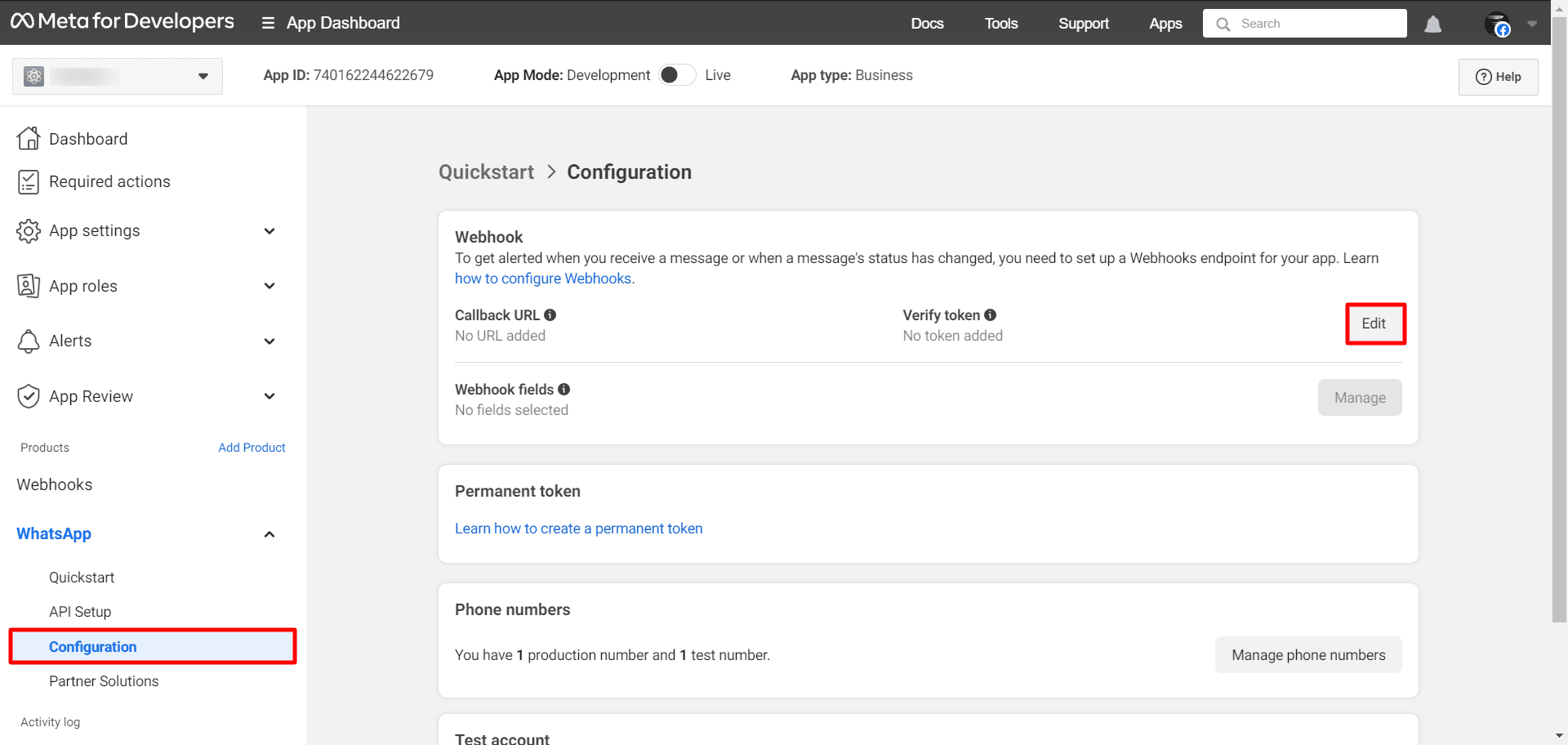
To get these, log in to your account on our app and navigate to the dashboard. In the left sidebar, under the WhatsApp section, select the ‘Connect WhatsApp’ option. The ‘Connect WhatsApp’ page will appear, displaying your Webhook Callback URL and the unique verify token of your account. Copy them.
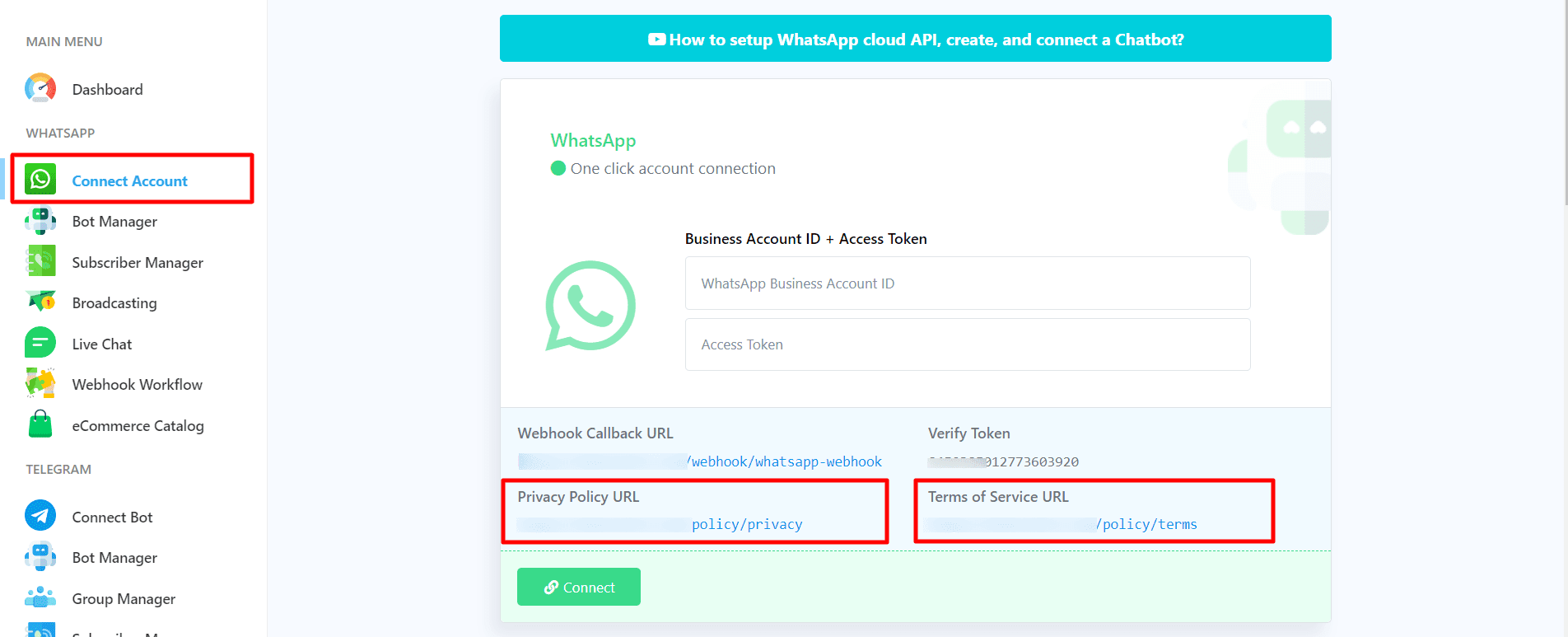
Return to the Configuration page and paste the Webhook Callback URL and the verify token into their respective fields. Then, click on the ‘Verify and Save’ button.

To select webhook fields, scroll down to the webhook fields. Subscribe to the Message webhook field by turning on the switch.
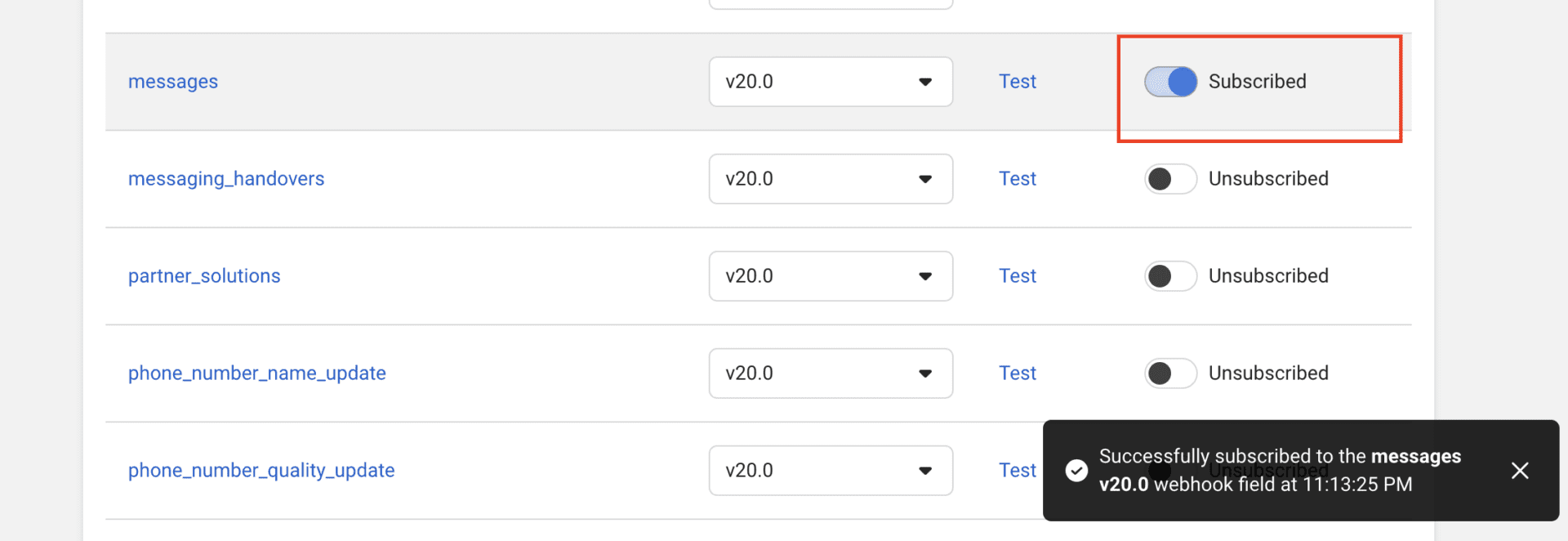
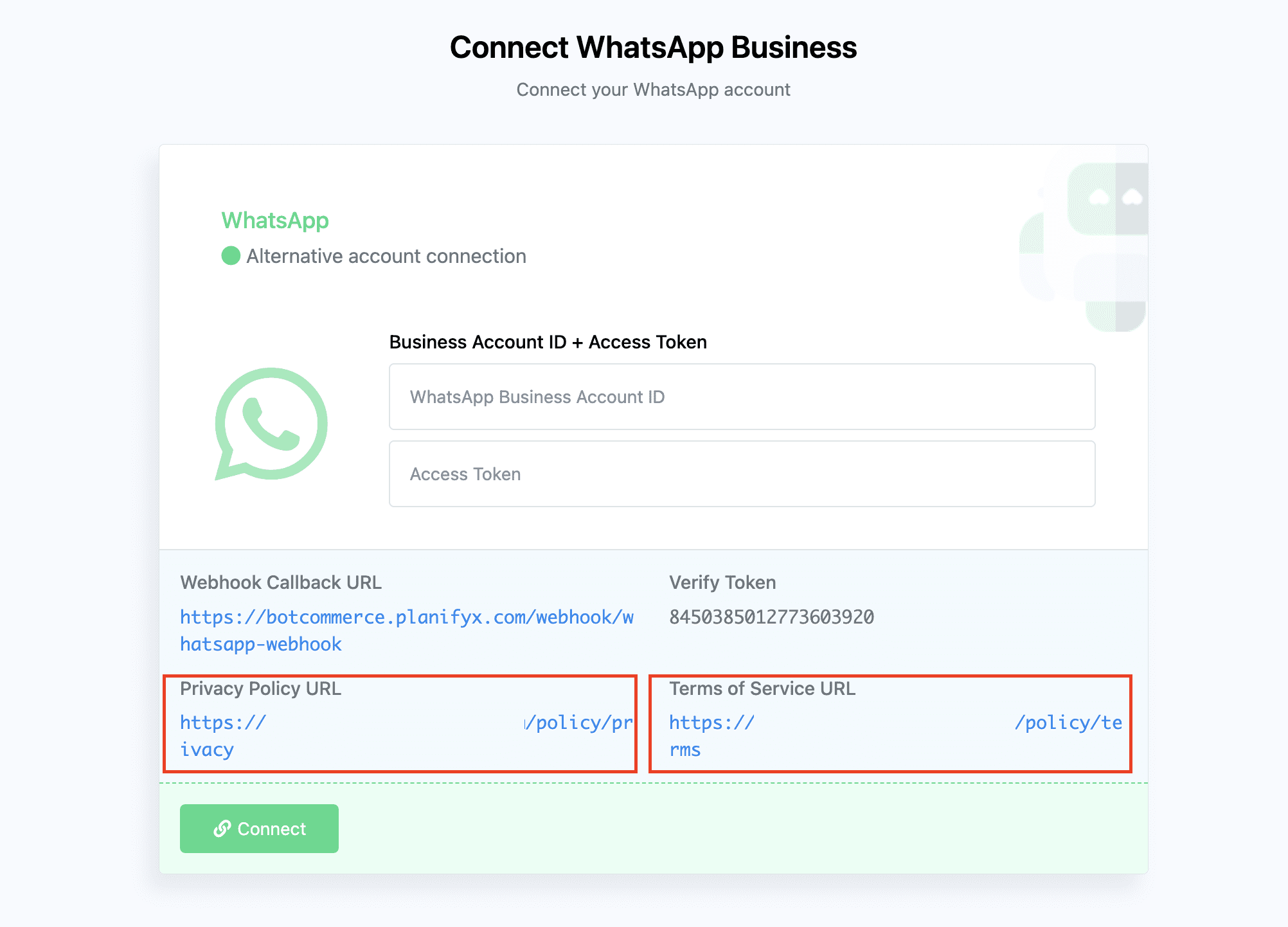
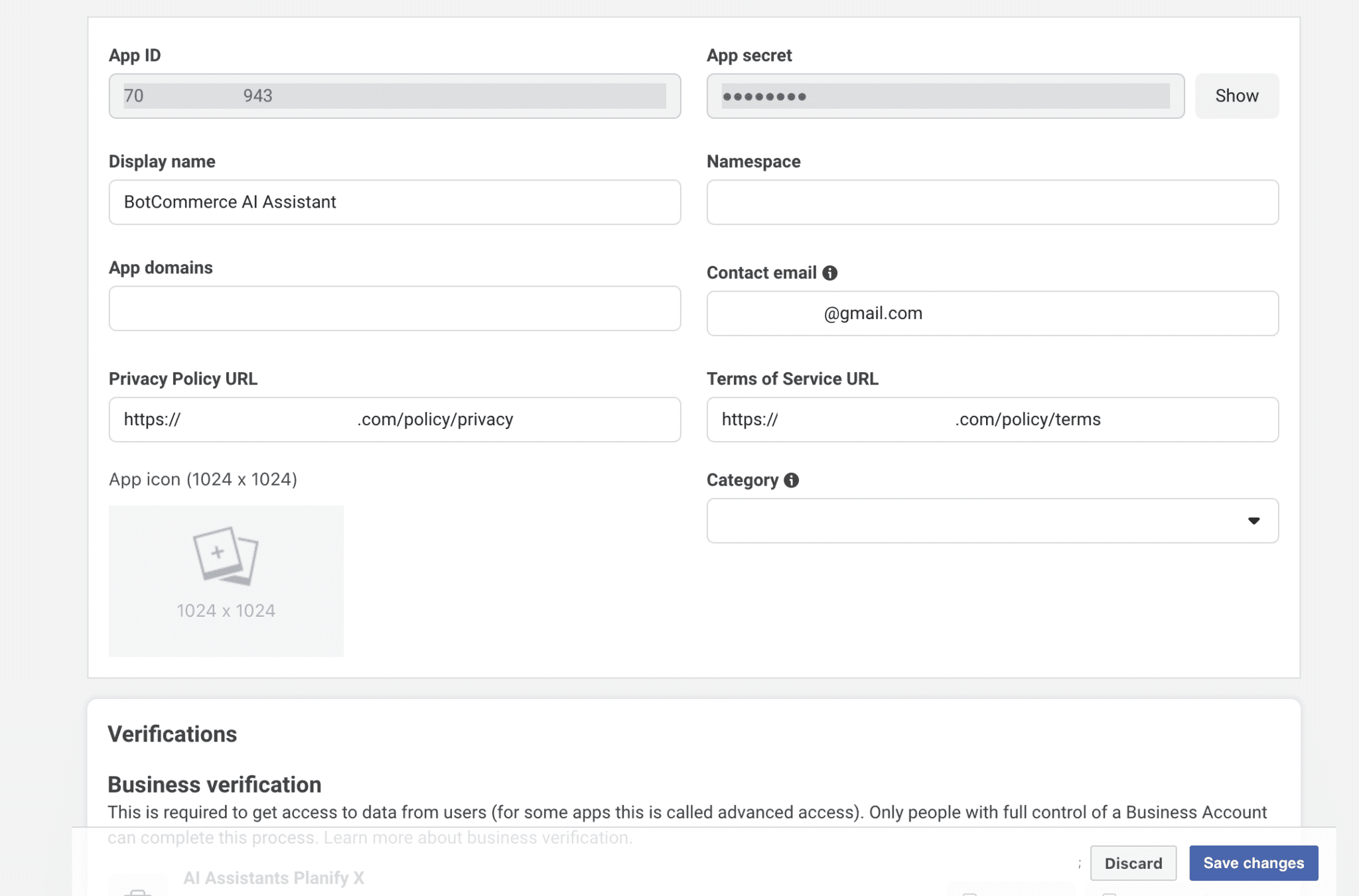
Finally, switch from developer mode to live mode by toggling the corresponding switch. To finish, return to the API Setup page by clicking on its menu in the left sidebar.

Enabling access to all WhatsApp accounts
To get your WhatsApp number approved, you need to enable a second access Token for the app. For this, go back to API Setup and click on the Generate Access Token button.
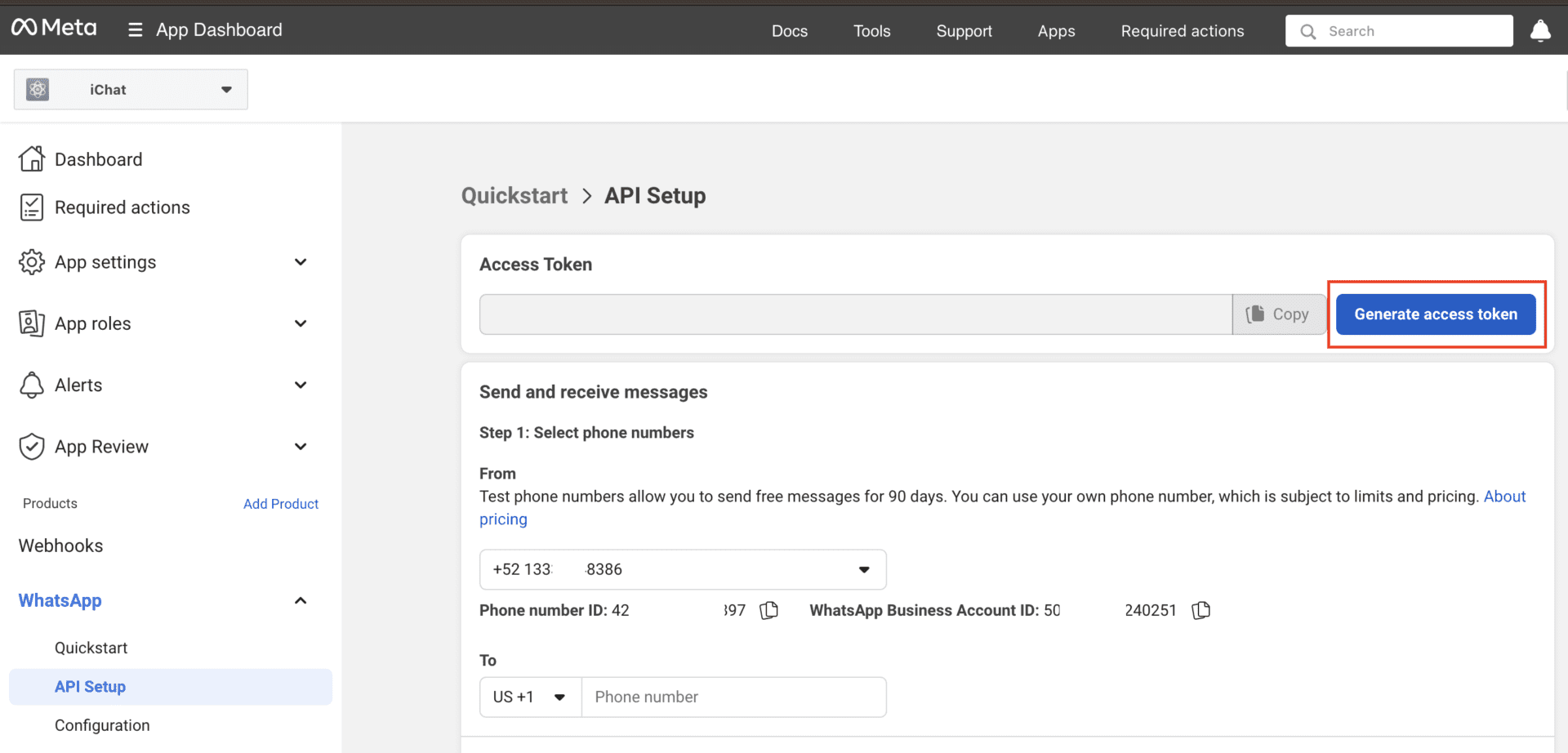
You will be asked to log into the Facebook Account connected to the Meta Business Account you selected before. Do it, and click on Continue As. On the next page, select Opt in to all current and Future WhatsApp accounts. Once again, click on Continue, and then on Save.
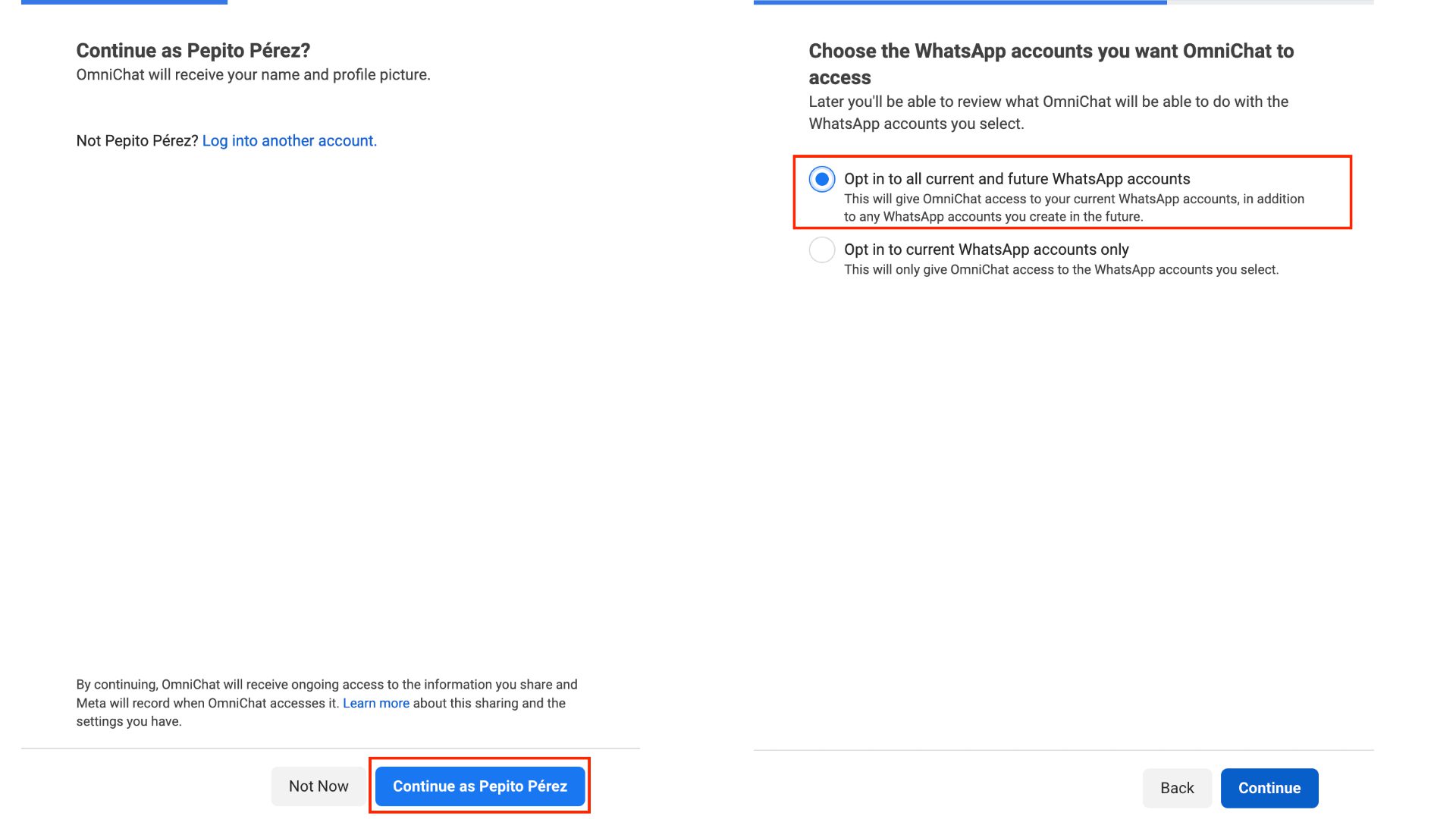
A message confirming that your account has been connected to the app will appear, and you will be able to see an Access Token under API Setup. Leave it there, you will not need this one further.

Connecting WhatsApp to the app
Go back to the ‘Connect WhatsApp’ page. Once again, you can access by clicking on the ‘Connect Account’ option at the left sidebar. Enter your WhatsApp Business Account ID and the permanent access token you collected before (when you created the System User in Meta, not the on the API Setup screen).
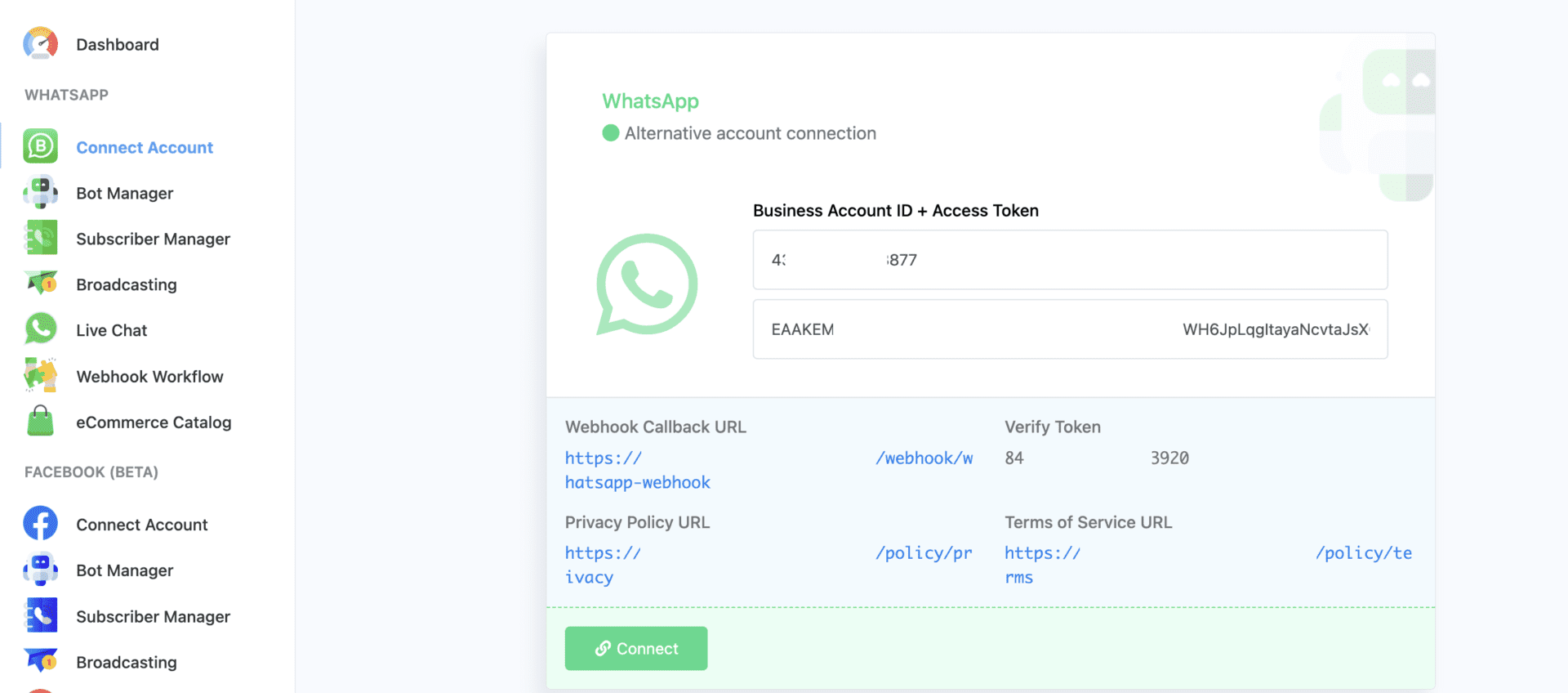
Click on the ‘Connect’ button. A successful message should confirm the completion of the process.

If you are unable to connect the account, go back and check every step is performed correctly. You can also hire an expert to help you.