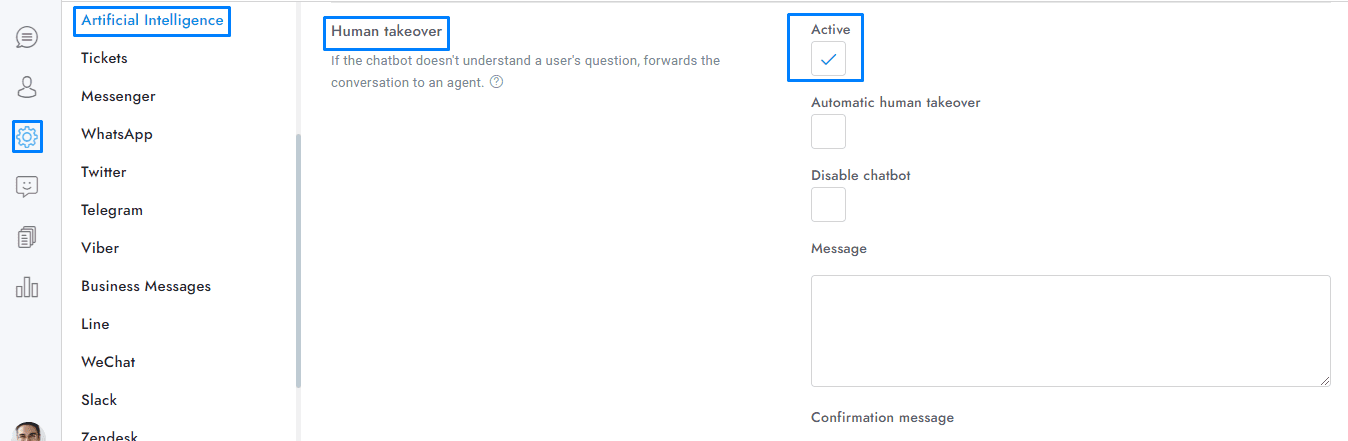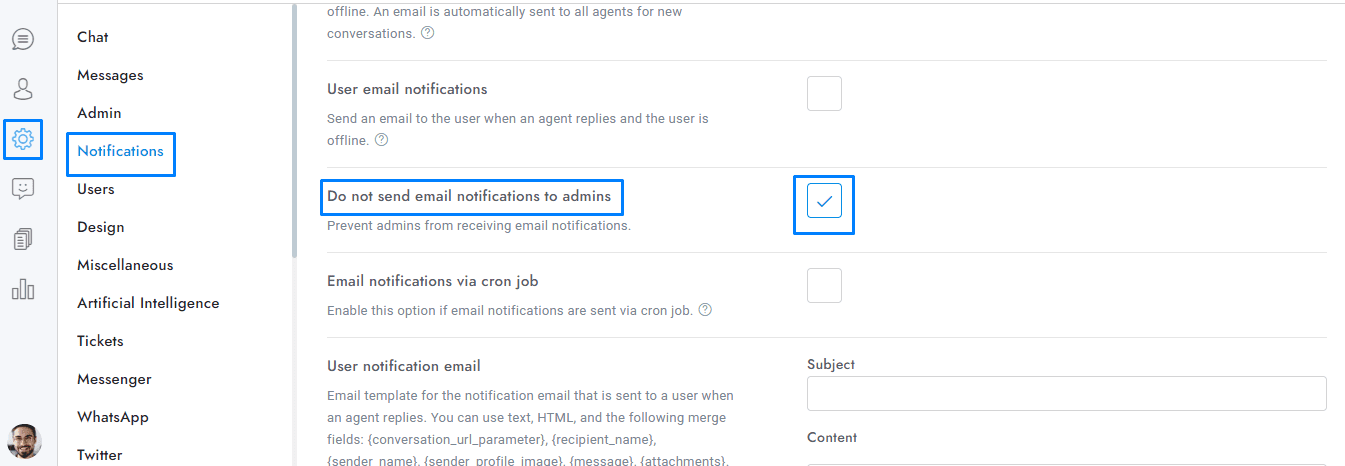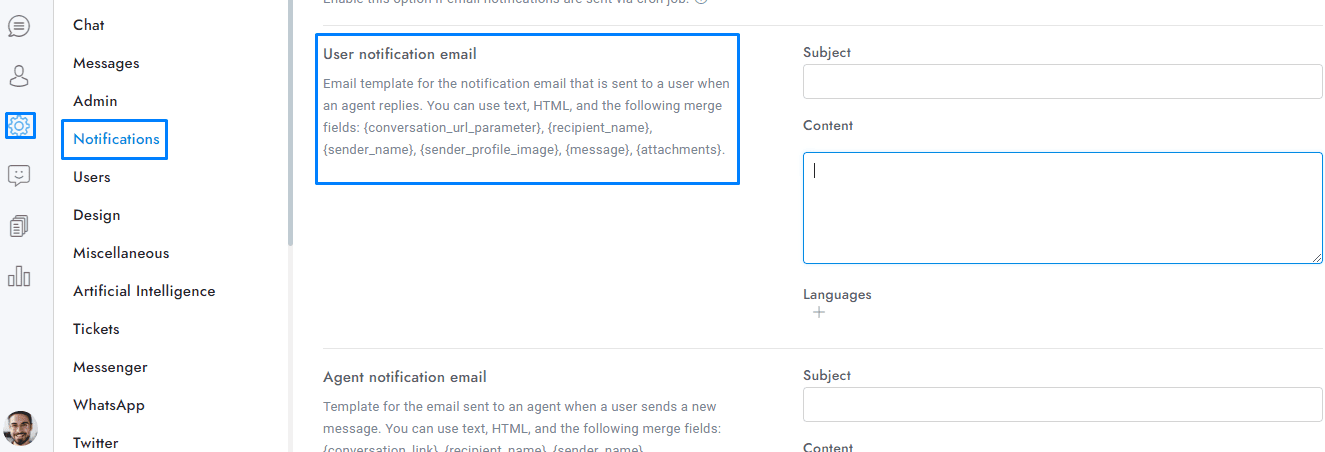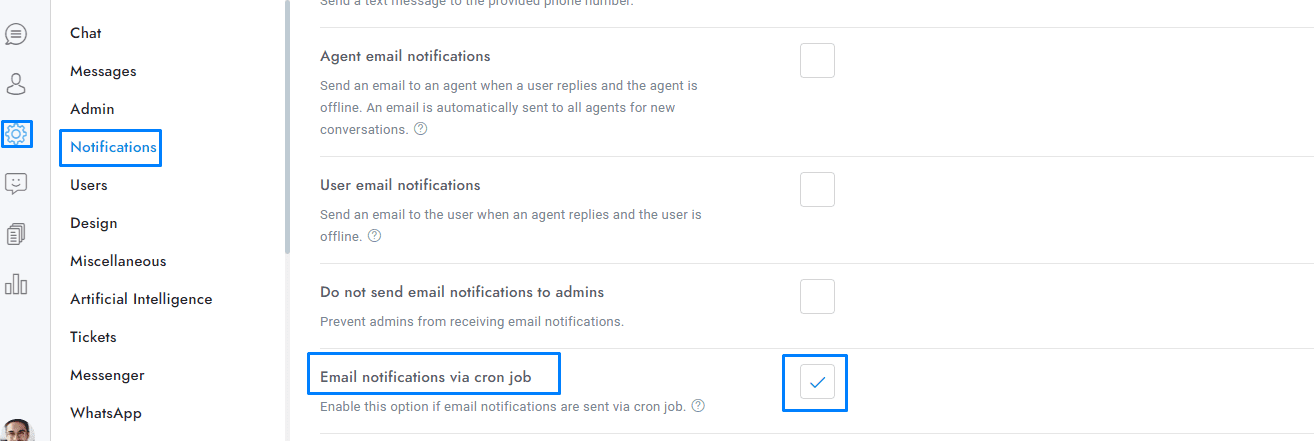In this guide, we will walk you through how to set up email notifications, customize their content, and address common issues that might prevent emails from being delivered.
Both agents and users can receive an email notification when a new message is received.
Email notifications for admin and agents
- When a user sends their first message, if the conversation is assigned to a department, an email is sent only to the agents assigned to that department, if the conversation is assigned to a specific agent, an email is sent only to that agent, otherwise an email is sent to all agents who are not online at the moment. Subsequent emails are sent only to the last agent in the conversation.
- Email notifications are sent only if the last agent in the conversation is offline.
- If you’re using the Artificial Intelligence app, and Settings > Artificial Intelligence > Human takeover is active, no emails are sent if the chatbot knows the answer.
- To prevent admins from receiving email notifications check Settings > Notifications > Do not send email notifications to admins.
Email notifications for users
- When an agent sends a message to a user, an email is sent to the user only if the user is offline.
- Only 1 email is sent. Subsequent messages will not trigger a new email alert.
Create the email
To manage the emails and create the contents go to Settings > Notifications. You can use text and HTML. New lines are automatically converted to <br />. You can use the following merge fields in the email. Merge fields are automatically replaced with the updated information.
| Code | Description |
|---|---|
| {recipient_name} | The name of the user or agent who is receiving the email. |
| {sender_name} | The name of the user or agent who was sending the message that triggered the email notification. |
| {sender_profile_image} | The profile image of the user or agent who was sending the message that triggered the email notification. |
| {message} | The links to any attachments that were part of the message that triggered the email notification. |
| {attachments} | Emails may not be delivered for several reasons; below are the most common ones: |
Cron job
You can run the following cron job for sending email notifications to both users and agents, in which case you also need to select Settings > Notifications > Email notifications via cron job. Sending emails via cron job will improve your email notifications: they will include the whole conversation and will be sent only 1 time.
- You can create a cron job that runs the URL https://omnichat.planifyx.com/script/include/api.php?email-notifications=true. Replace API-TOKEN with your own API Token which can be found at https://omnichat.planifyx.com/account/?tab=installation
💡 PRO TIP: Before clicking the link, make sure you have an account created, an active subscription, and that you are logged in on this same browser so that it opens directly in the app; otherwise, it will take you to the home screen.
- Use the command */59 * * * * wget https://omnichat.planifyx.com/script/include/api.php?email-notifications=true to run it via a command. Replace API-TOKEN with your own API Token which can be found at https://omnichat.planifyx.com/account/?tab=installation
💡 PRO TIP:Before clicking the link, make sure you have an account created, an active subscription, and that you are logged in on this same browser so that it opens directly in the app; otherwise, it will take you to the home screen.
- We don’t provide support for problems related to your cron job.
Problems?
Emails may not be delivered several reasons; below are the most common ones:
| Reason | Description | Solution |
|---|---|---|
| Hosting problems | The email server of your web hosting provider is not able to send emails or the emails are sent but they are automatically detected as spam and deleted by the email clients. | If the settings at Settings > Notifications > SMTP are not set, your server will send the emails instead. Contact your web hosting provider regarding email support or use your SMTP server by activating it in Settings > Notifications > SMTP. |
| SMTP problems | The email is not sent also if you activated the SMTP option in the Notifications area. | If you don’t receive the emails make sure they are working by sending a test email from Settings > Notifications > Send a user email notification or Send an agent email notification. If you don’t receive the test email, your SMTP server, is not working. Open the browser console for more details about the error. Because this is not an issue related to OmniChat , the support doesn’t cover it, please contact your server/hosting/SMTP support instead. You can use sendgrid.com, you can send 40000 emails for 30 days for free, then 100/day forever for free. |
| Google Gmail | The email is not sent also if you activated the SMTP option in the Notifications area and you are trying to the Gmail SMTP server. | If you’re using Gmail enter smtp.gmail.com as host and set 465 or 587 as port. You need also to allow access to Gmail to less secure apps, you can do it from https://myaccount.google.com/lesssecureapps. |
If you have additional doubts, remember that you can always contact us.