In the fast-paced e-commerce world, optimizing payment processes is key to improving customer experience and increasing sales. Businesses using WooCommerce often face challenges with Cash on Delivery (COD) orders, which carry risks and logistical issues. Converting these COD orders to prepaid transactions can mitigate risks and streamline payments. BotCommerce and WhatsApp offer a solution for this transformation. This guide will demonstrate how to convert WooCommerce COD orders to prepaid transactions using BotCommerce and WhatsApp, making your e-commerce operations more efficient and profitable.
Go to Bot Manager and select Message Template
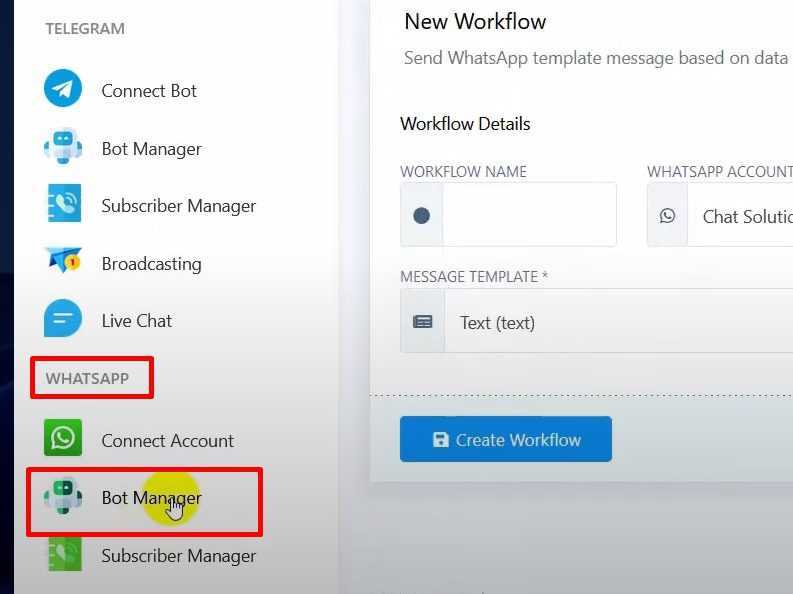
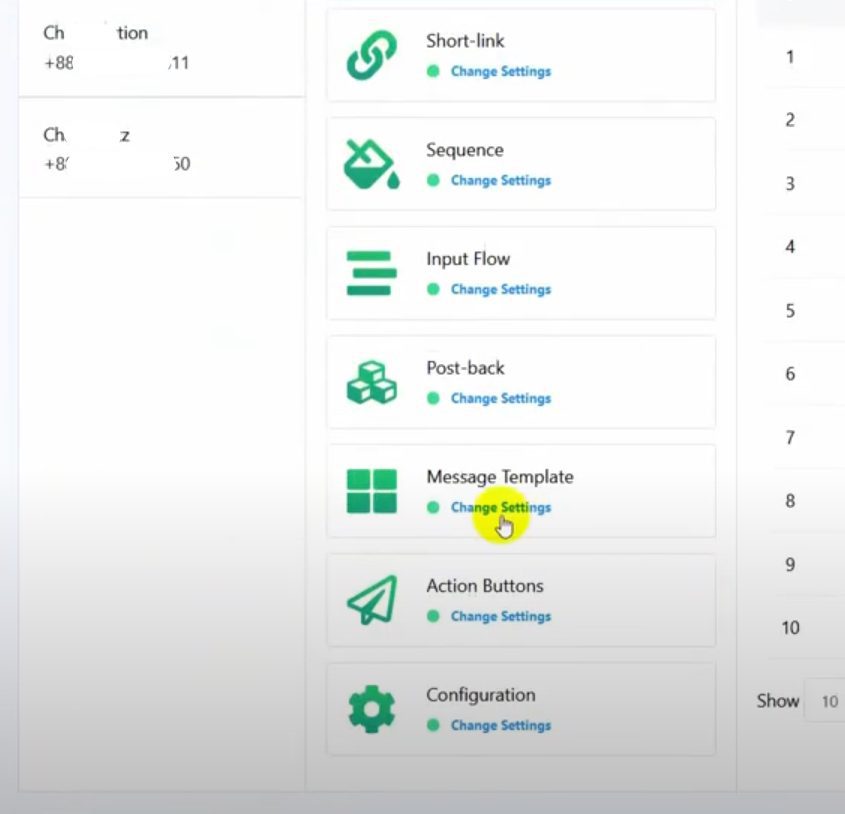
Click on the Create button.
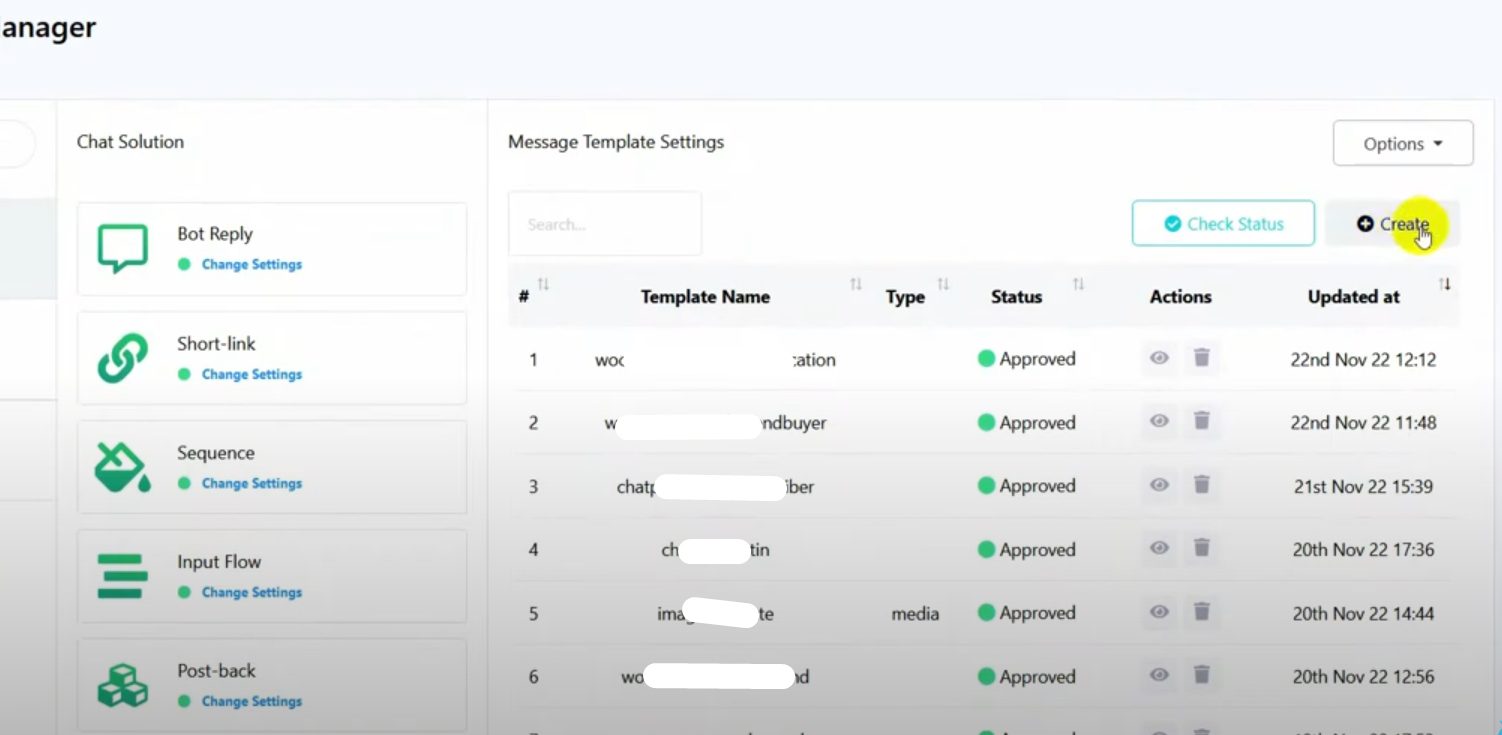
Give a name to the template.
Write the body of the message, including a 20% discount code and mentioning the products ordered using a variable.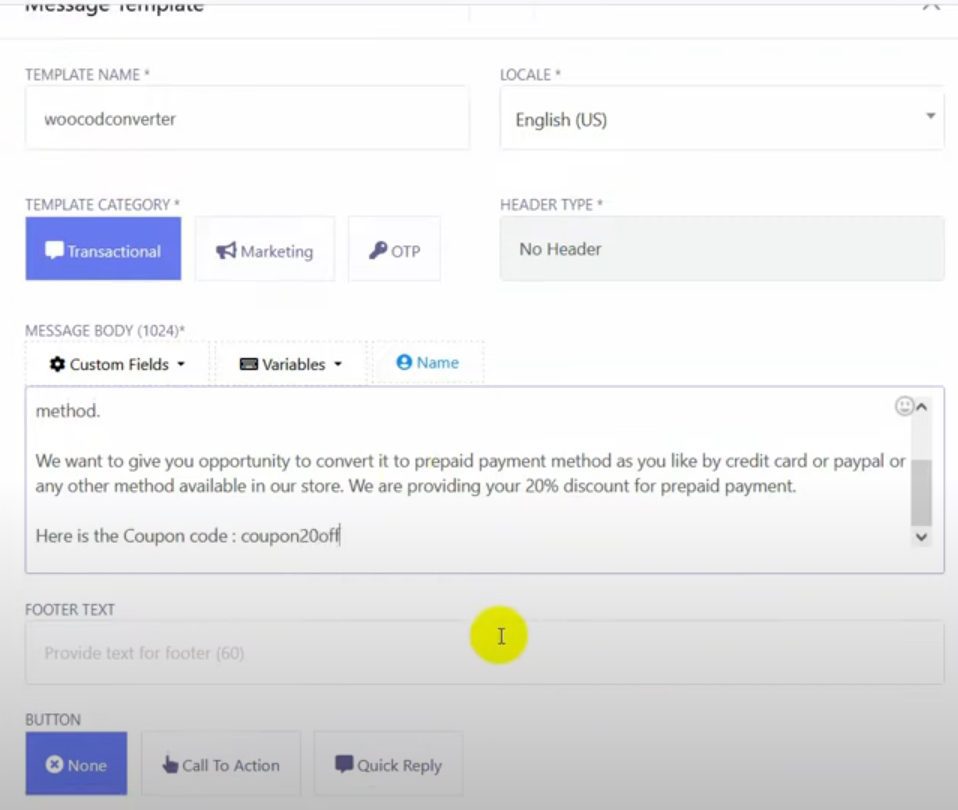
Save the template.
Ensure the template is approved by WhatsApp.
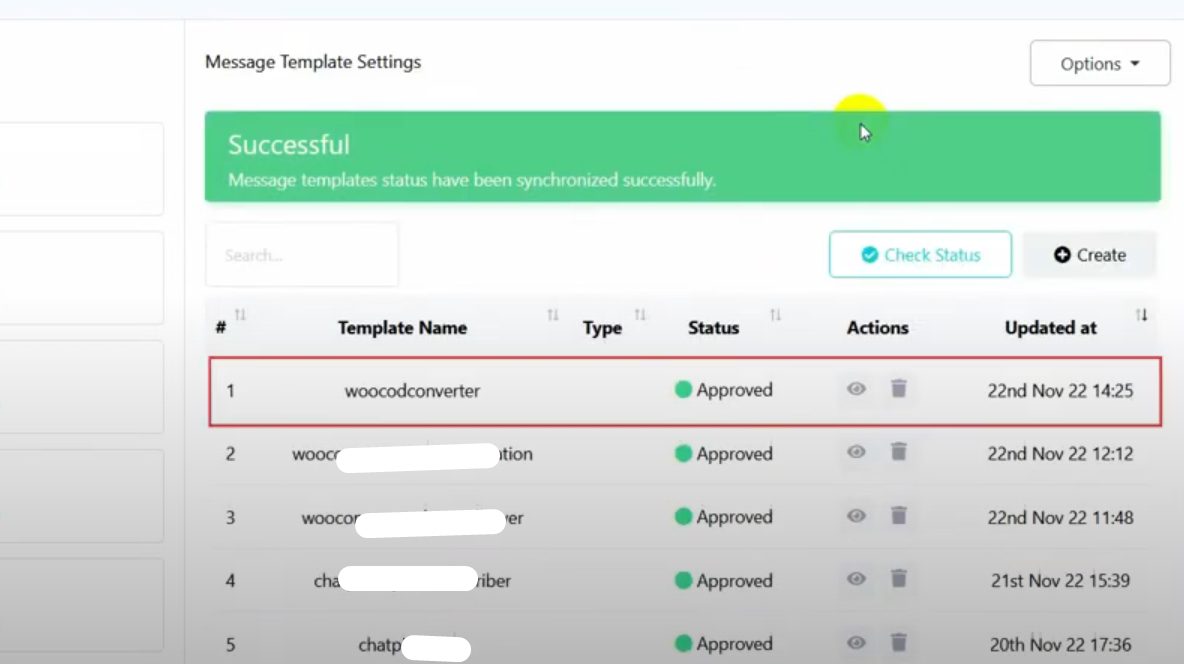
Go to Webhook Workflow and create a new workflow.
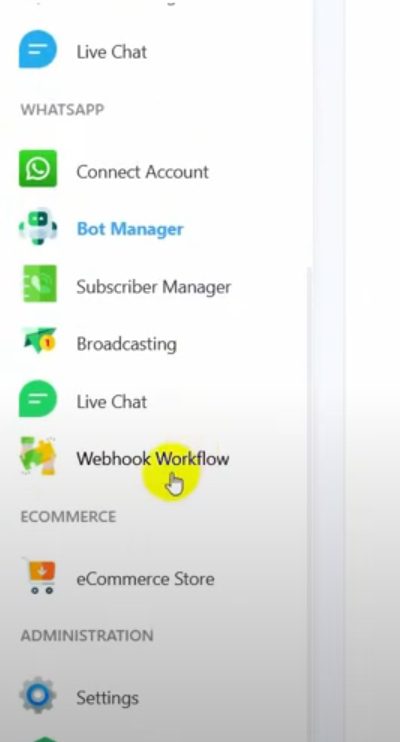
Give it a name and select the WhatsApp account from which the message will be sent.
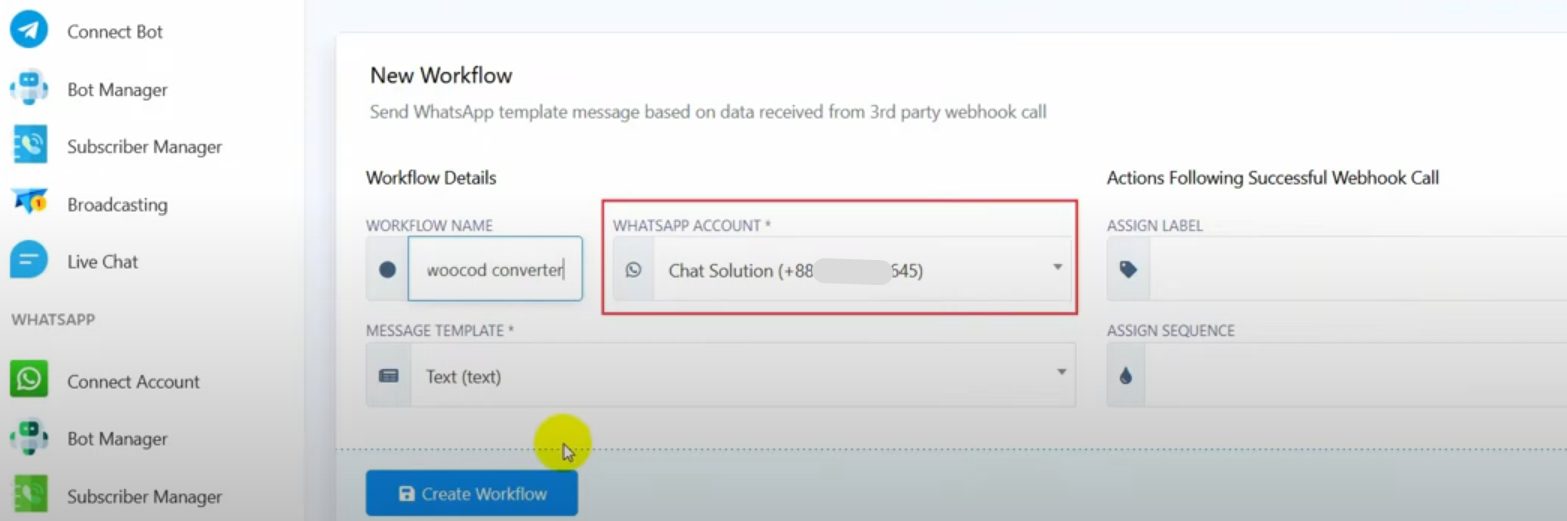
Select the message template you just created and click on Create Workflow
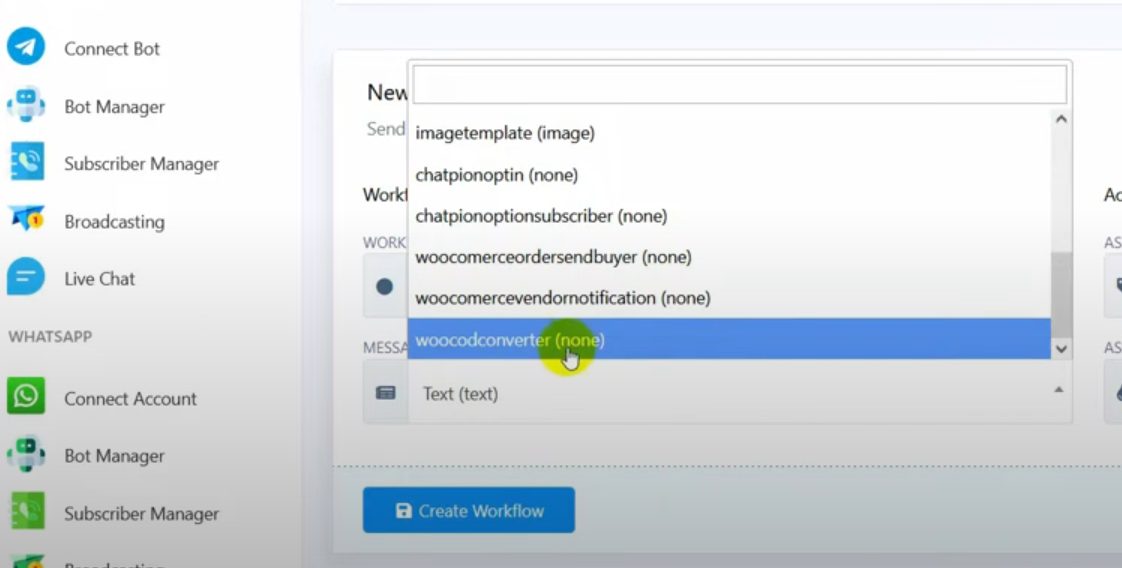
Copy the generated webhook URL.
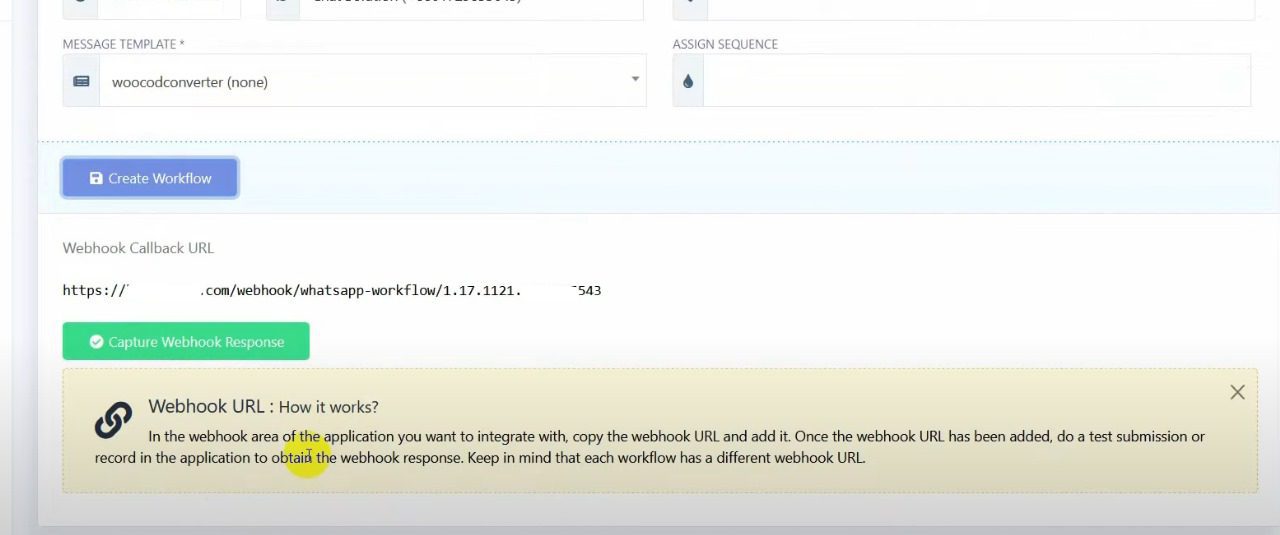
In the WordPress admin dashboard, go to WooCommerce and then Settings.
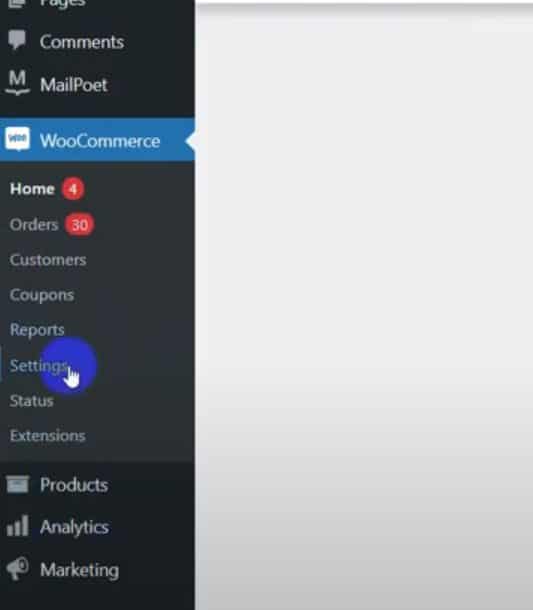
Click on the Advanced tab and select Webhooks.
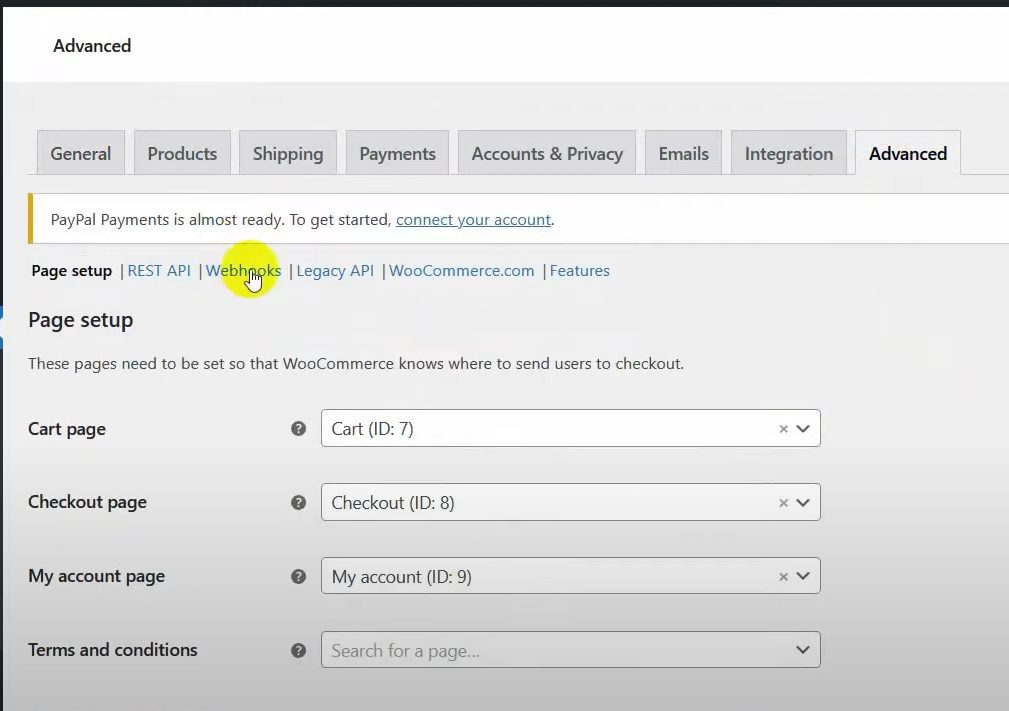
Click on Add Webhook.
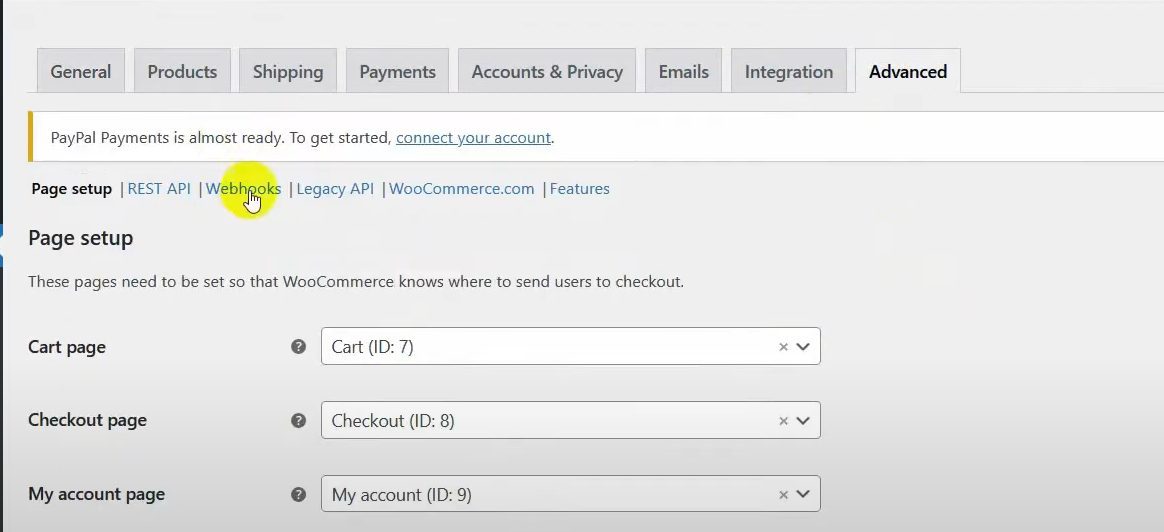
Give it a name, set the status to Active, and choose the topic as Order Created.
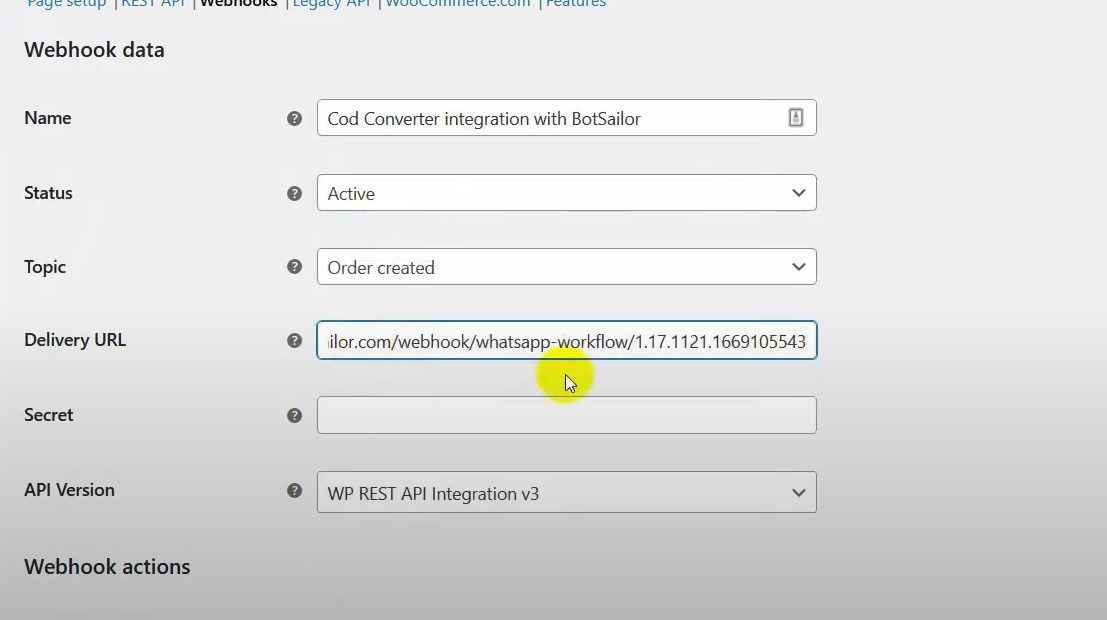
Paste the webhook URL and save.
Return to BotCommerce and click on Capture Webhook Response.
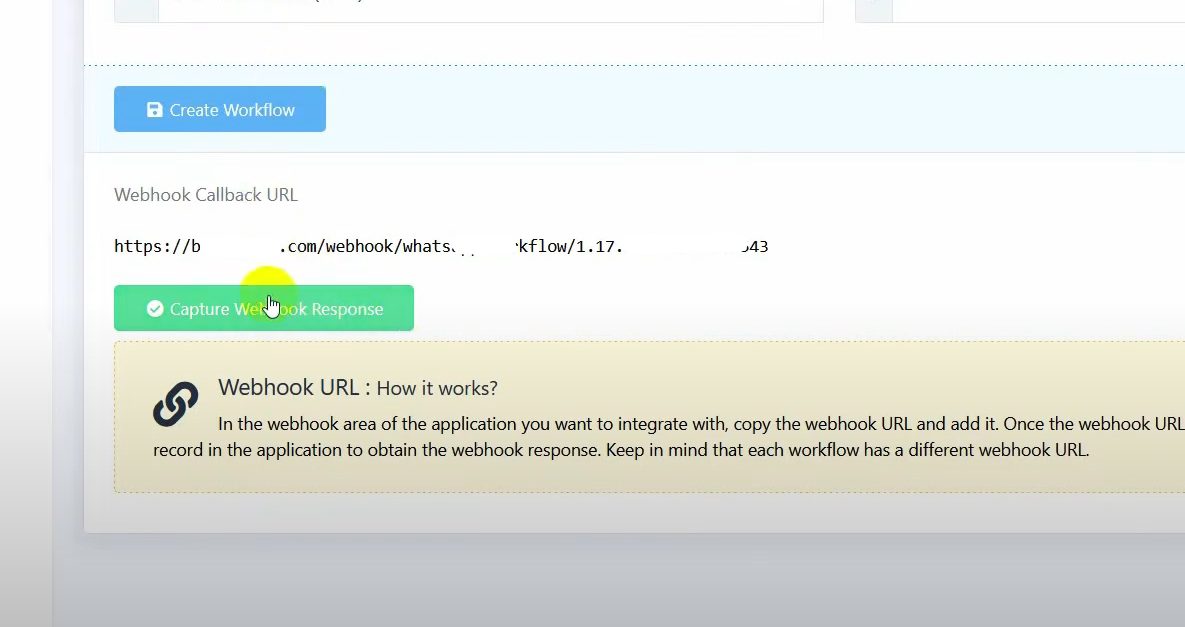
Make a sample purchase in WooCommerce to generate sample data.
Go to Webhook Response Mapping and select the phone number (under billing).
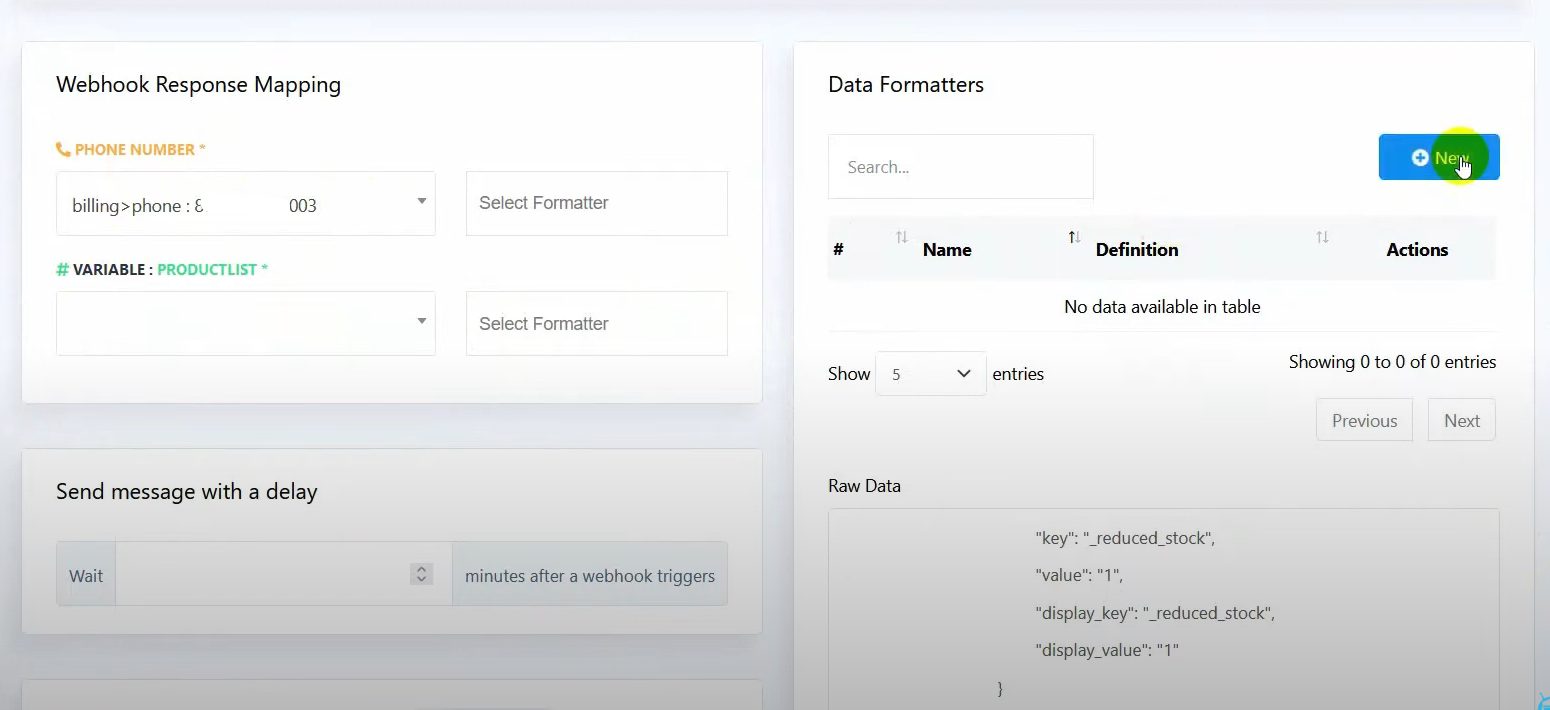
Create a formatter to remove the plus sign (+) from the phone number:
Click on New, name the formatter, and select the action Trim Left.
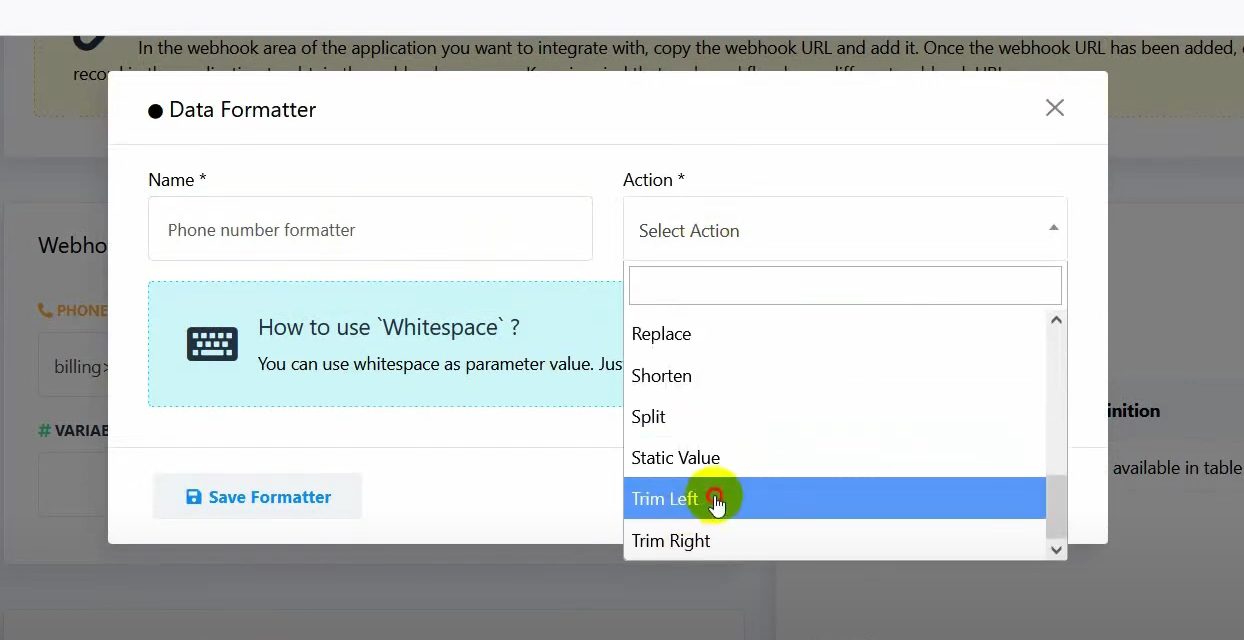
Enter the plus sign (+) in the trim field and save the formatter.
Select the formatter created.
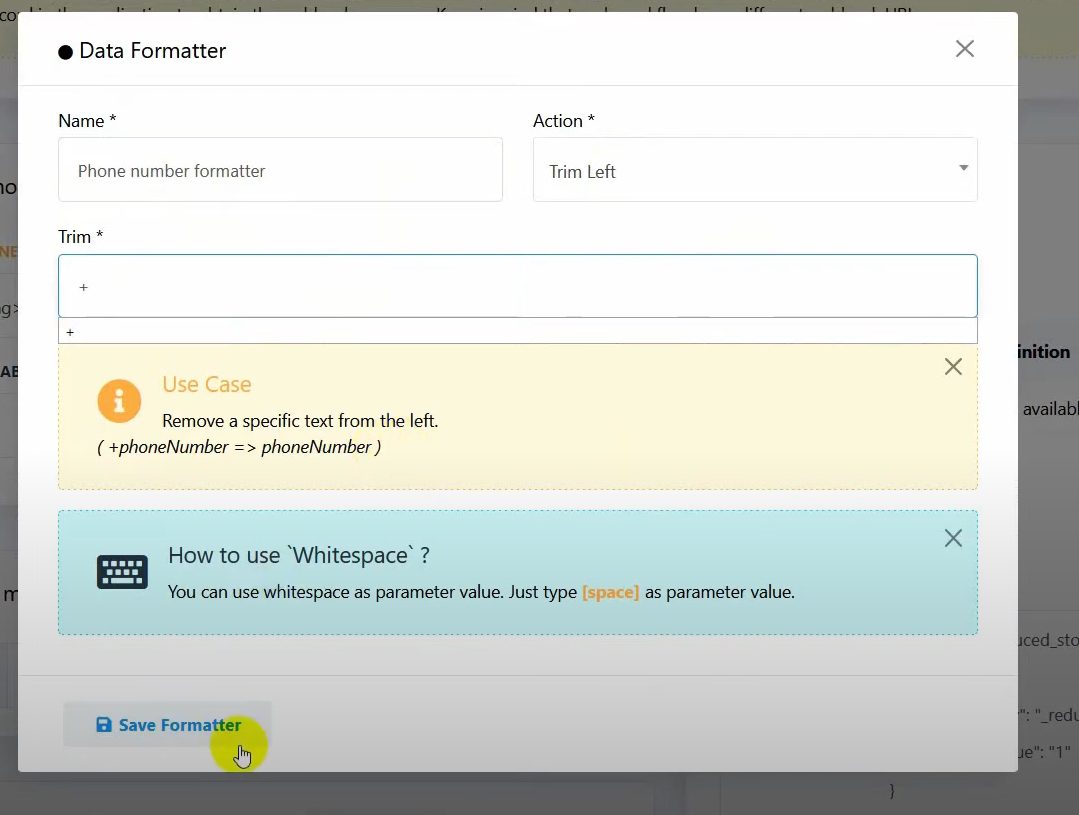
Select Line Items under List Items in products.
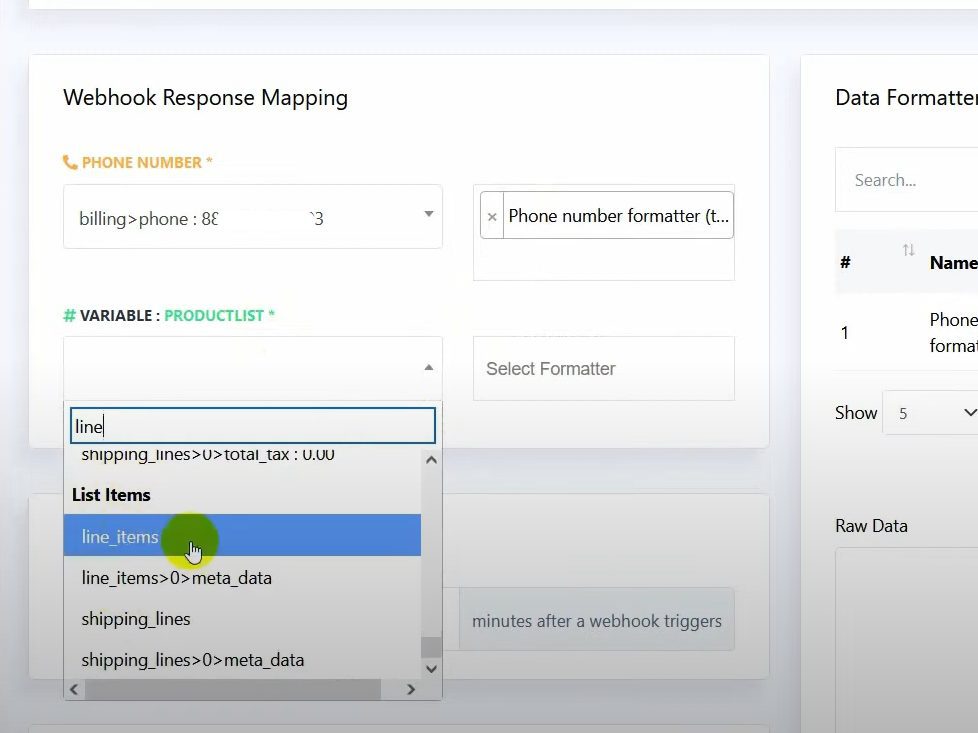
Create a formatter to concatenate products: Name the formatter, select the action Concat List Items, and use a comma (,) as the separator.
Select the name field and save the formatter.
Select the formatter created.
Set Message Delay and Conditions: Set a delay of 5 minutes for sending the message after the order is placed.
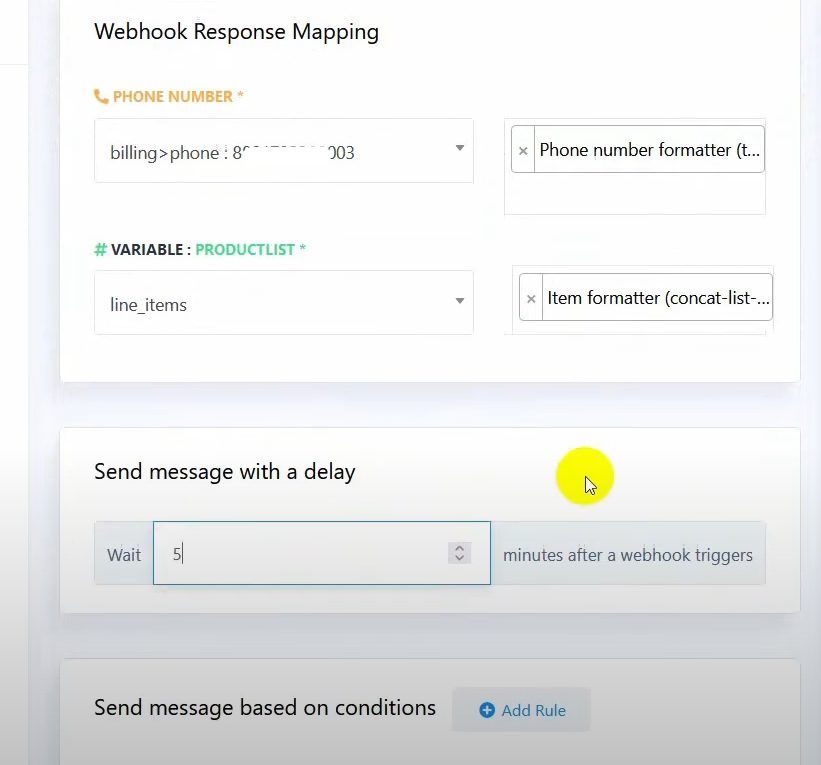
Add a condition to send the message only to customers who choose the cash on delivery option:
Select the payment method field in the raw data and choose Cash on Delivery.
Set the operator to equal (=) and the value to COD.
Click on Save Workflow.

